-
iS-RPA2022.2.0——关于第三方编辑器的 BUG
2023-01-04 11:08 -
请教一下流程运行的一个问题
2023-01-02 18:38把要暂停后执行的部分露出,放入【点击触发】组件过程内(比如在一个空文件夹下,新建几个文本文件,名称分别取名:继续执行、情况一、情况二。。。等等,一个文件触发一个流程)
-
模拟按键提示 keyboard send key:[win:None]
2022-12-30 10:121、模拟按键前线点击一下对应的窗口或者元素
2、若按键无效,建议添加前置延时,适应上一组件的加载时效等情况
3、模拟按键可以通过右上角的拾取按钮拾取一个作用窗口
这里的 win:None 是右侧属性没有“标题”内容 -
RPA 接收邮件及下载附件问题
2022-12-28 09:06接收邮件组件共 4 个,pop3、imap、outlook、exchange,问题中使用的组件是哪一类型邮件收取?
-
写入文本的方法
2022-12-27 14:501、可以试试设置内容到剪贴板,然后到这个页面模拟按键进行 ctrl+v 操作。或者点击【该页面的富文本工具】的右上角那个【粘贴按钮】(右数第 4 个)。
2、点击【该页面的富文本工具】的左上角那个【HTML 按钮】(左数第 1 个),进入 html 源码状态,连同 body 和 p 一起通过【设置文本组件】或【模拟按键粘贴】进入编辑框。 -
你们产品 pandas 是什么版本的
2022-12-26 13:531、建议把
df_财务核算账簿这个 DF 变量做下临时存盘(to_csv 或 to_excel 等),看看处理过程产生的中间数据结果是否与预期偏差。已确保你单独运行(不清楚是什么 Py 环境),与代码块(设计器)同等数据源与环境。
2、可以先试试:df_code_index_tmp = df_财务核算账簿.reset_index().set_index("编码") -
设计器和机器人三方库问题
2022-12-22 15:33不会,需要完善机器人运行环境。新版本或许会自动识别 requirements.txt(惯例命名)的第三方 pip 库(自动安装),但个人封装的(pypi 上没有)例外。
-
EAS 怎么获取到保存操作后的提示信息
2022-12-20 09:11for 循环 10 次,【for 组件】的集合哪里填:range(10),过程内使用【截图组件】。
设计得当(传入要判断的文字,能拿到是否包含这些文字的输出)可以重复调用。 -
无法获取元素窗口位置
2022-12-20 09:07使用星号 * 号代替任然不成功时,可以尝试以下 2 种方法:
1、把组件右侧组件属性 attributes 属性表中除 xpath 外都删除,或者除 css-selector 都删除,分别试一试。
2、只保留 xpath,并将 xpath 的首个中括号内容做修改(按照 query 的样式选择器模糊方法),例如:
属性中 "xpath": “//*[@id="su"]”,
改为(包含某个 id):“//*[contains(@id, ‘su’)]”
或者改为(id 以什么字符开头):“//*[starts-with(@id, ‘su’)]” -
关于官方宣传的万物可拾,可见即可得——智能 (障) 拾取
2022-12-19 17:352022.2 版本会好些
-
转换格式报错
2022-12-19 17:331、检查 csv1 这个变量是不是一个 csv 文件路径,还是一个 csv 数据列表,如果是的话,要用 data=pd.DataFrame(csv1) 或其他类 from_list 等方法产生 DF 数据。
2、download_path 这个变量要是一个路径,不是一个 list,检查一下这个下载地址变量是不是初始设置为了 [] 或 append 了多个路径进去。 -
EAS 怎么获取到保存操作后的提示信息
2022-12-19 17:25多次截图左下角(比如 10 张),然后 ocr 文本识别,再遍历这个 10 张图判断某个图里是否有结果,有结果则跳出继续下面的流程。
注意设置【保存操作】的后置时间,避免截图也截不到。 -
【验证码识别】比较便宜的验证码识别引擎有没有?精度比较高的。免费的
2022-12-15 09:18免费的有也肯定限制了 qps 请求次数,如果 RPA 不识别,且有一定能力的话,可以尝试对验证码图片做“特定场景”初步处理,比如你这里的是空心字母,可以二值化后尝试取将轮廓内的白色填充为黑色,再锐化后的图片给 RPA 识别。
-
【求助】跳动 / 闪动的验证码,怎么处理?
2022-12-15 09:15截取一个静态时刻的图,然后使用验证码组件。
-
机器人运行报错:从共享内存获取端口号失败
2022-11-21 13:45【修复共享内存获取端口失败的问题】补丁地址
设计器和机器人 RPA2020.5.0.8 修复补丁全新发布!- 艺赛旗社区 (i-search.com.cn) -
拾取表格开头为 0 怎么保存
2022-11-04 10:24如果这列是固定长度,可以读取出来后,用 0 开头补全。
否则,配合【拾取元素 html】组件,然后再手动使用 pandas 读取 html:pd.read_html("html字符串", converters={"A": str})
再不行就配合新版本,把数据读取到后存放到临时文件;或者直接升级新版本;
不想升版本的最终极办法就是找厂家单独给升级这个组件。 -
怎么从表格的二行读取表格?
2022-11-02 11:48“读取 excel”和“拾取表格”组件都有一个 skiprows 属性,设置为 1,即跳过前 1 行,设置为 2,则跳过前 2 行,以此类推。
可右击流程图画布中的组件,查看教程:iS-RPA(v2022.1.0.0) 设计器使用手册–ShowDoc (i-search.com.cn) -
拾取表格开头为 0 怎么保存
2022-11-02 11:44例:使用“拾取表格”组件拾取一个 web 页面的表格,列头:A\B\C 三列,拾取后想要 A 列保留以 0 开头的数字,需要在右侧属性框
converters,输入{'A':str}。
可以右击打开教程:iS-RPA(v2022.1.0.0) 设计器使用手册–ShowDoc (i-search.com.cn) -
图片检测组件机制
2022-11-02 11:36检测预先截图的区域,是否在当前屏幕存在
-
转换格式
2022-10-17 10:01建议 RPA 设计器中使用 2 个组件配合完成需求:【读取 csv】+【导出 excel】
-
老版本没有 下载栏设置组件,可以用代码替代吗
2022-10-17 09:14老版本应该无法支持新版本设计器代码中的函数方法,如果在有效维护范围,可以联系服务商,沟通和尝试局部升级。
-
鼠标点击报错
2022-10-17 09:10url 中?后面全改为 * 号,然后把元素右侧的属性栏中“属性表”双击打开属性编辑框,分别试着删除 css-selector 或 xpath 后执行,有时一些 web 系统页面再次进入时会发生样式变更,可能元素无法定位;
如果仍然不行可以尝试:【鼠标点击】拾取时 F5 进行元素区域图片点击,或者 F3 元素相对区域拾取,以及最新版本的 F9 智能拾取。 -
excel 工作表重命名
2022-10-12 09:04RPA 设计器 - 选中【工作表重命名】- 右击该组件【定位到组件代码】- 复制 iexcel.rename_sheet(…) 这一段代码。注意库的引入。
-
excel 工作表重命名
2022-10-11 14:29RPA 设计器 - 添加组件 -【工作表重命名】
-
结构化抓取 无法识别翻页按钮
2022-09-30 14:47可以尝试把右侧属性“图片”勾选框去掉,再运行。
-
网银类客户端软件的日期框无法拾取,无法输入,无法点击怎么做自动化?
2022-09-30 14:41智能拾取,或者图片点击,加上鼠标偏移量。以“开始日期”为例,先点到“开始日期”然后右侧属性增加偏移量。建议参考 rpa 培训或者在线观看视频学习。
-
一维列表中相同元素分为一组转换成二维列表
2022-09-30 14:31[[v] * a.count(v) for v in set(a)] -
[高阶培训] 第二十七期 - 6.30-7.01
2022-07-01 08:16建议把初级的 pandas 读取 excel 参详解,放到高级讲,把高级课程中的【代码块】简单使用(比如:a 变量 = a 变量 + “-” + b 变量)和“相对路径获取”放到基础课中。
-
[高阶培训] 第二十七期 - 6.30-7.01
2022-06-30 08:58今天明天不开会,急急如律令!
-
isap.get_element
2022-06-16 09:12这个 sap 组件拾取一个运行一下,然后定位代码就知道了,如果不是组件就不知道了。
二楞
28d83vuig6

- 2 标签
- 23 帖子
- 157 回帖
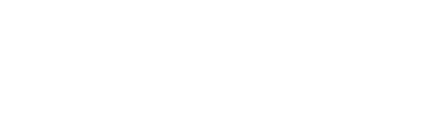

1、打开项目的命令应该没有处理含有空格路径情况,可以试试项目存放在 E:\RPA\Projects... 类似这样的无空格目录
2、试试 Pycharm 社区版或者 VSCode