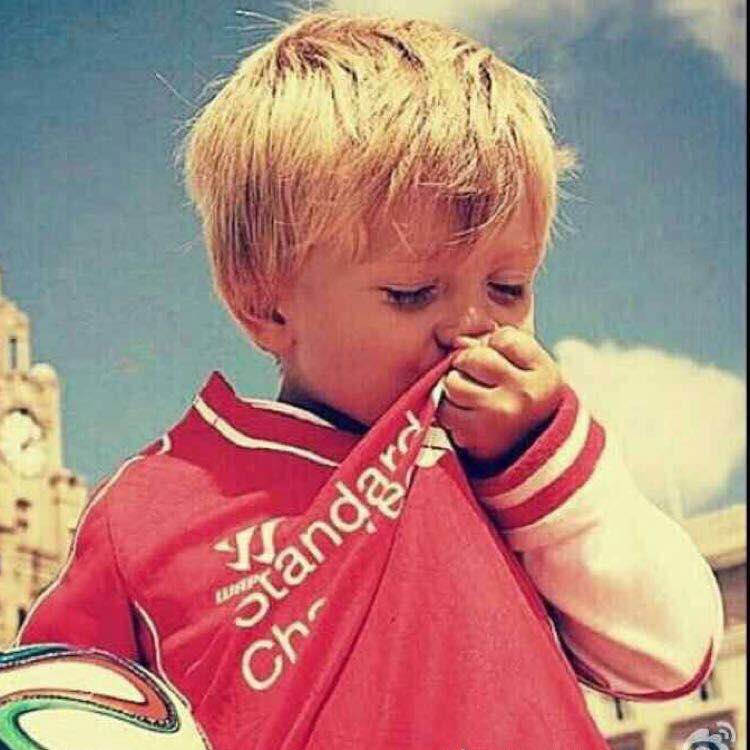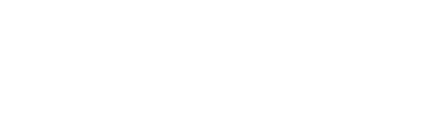python-openpyxl 操作 excel(2)
1、 安装
pip install openpyxl
想要在文件中插入图片文件,需要安装 pillow,安装文件:PIL-fork-1.1.7.win-amd64-py2.7.exe
· font(字体类):字号、字体颜色、下划线等
· fill(填充类):颜色等
· border(边框类):设置单元格边框
· alignment(位置类):对齐方式
· number_format(格式类):数据格式
· protection(保护类):写保护
2、 创建一个 excel 文件,并写入不同类的内容
复制代码
-- coding: utf-8 --
from openpyxl import Workbook
wb = Workbook() #创建文件对象
grab the active worksheet
ws = wb.active #获取第一个 sheet
Data can be assigned directly to cells
ws[‘A1’] = 42 #写入数字
ws[‘B1’] = “你好”+“automation test” #写入中文(unicode 中文也可)
Rows can also be appended
ws.append([1, 2, 3]) #写入多个单元格
Python types will automatically be converted
import datetime
import time
ws[‘A2’] = datetime.datetime.now() #写入一个当前时间
#写入一个自定义的时间格式
ws[‘A3’] =time.strftime(“%Y 年 %m 月 %d 日 %H 时 %M 分 %S 秒”,time.localtime())
Save the file
wb.save(“e:\sample.xlsx”)
复制代码
3、 创建 sheet
复制代码
-- coding: utf-8 --
from openpyxl import Workbook
wb = Workbook()
ws1 = wb.create_sheet(“Mysheet”) #创建一个 sheet
ws1.title = “New Title” #设定一个 sheet 的名字
ws2 = wb.create_sheet(“Mysheet”, 0) #设定 sheet 的插入位置 默认插在后面
ws2.title = u"你好" #设定一个 sheet 的名字 必须是 Unicode
ws1.sheet_properties.tabColor = “1072BA” #设定 sheet 的标签的背景颜色
#获取某个 sheet 对象
print wb.get_sheet_by_name(u"你好")
print wb[“New Title”]
#获取全部 sheet 的名字,遍历 sheet 名字
print wb.sheetnames
for sheet_name in wb.sheetnames:
print sheet_name
print “*”*50
for sheet in wb:
print sheet.title
#复制一个 sheet
wb[“New Title”]["A1"]=“zeke”
source = wb[“New Title”]
target = wb.copy_worksheet(source)
w3 = wb.copy_worksheet(wb[‘new title’])
ws3.title = ‘new2’
wb.copy_worksheet(wb[‘new title’]).title = ‘hello’
Save the file
wb.save(“e:\sample.xlsx”)
复制代码
4、 操作单元格
复制代码
-- coding: utf-8 --
from openpyxl import Workbook
wb = Workbook()
ws1 = wb.create_sheet(“Mysheet”) #创建一个 sheet
ws1[“A1”]=123.11
ws1[“B2”]=“你好”
d = ws1.cell(row=4, column=2, value=10)
print ws1[“A1”].value
print ws1[“B2”].value
print d.value
Save the file
wb.save(“e:\sample.xlsx”)
复制代码
5、 操作批量的单元格
无论 ws.rows 还是 ws.iter_rows 都是一个对象
除上述两个对象外 单行,单列都是一个元祖,多行多列是二维元祖
复制代码
-- coding: utf-8 --
from openpyxl import Workbook
wb = Workbook()
ws1 = wb.create_sheet(“Mysheet”) #创建一个 sheet
ws1[“A1”]=1
ws1[“A2”]=2
ws1[“A3”]=3
ws1[“B1”]=4
ws1[“B2”]=5
ws1[“B3”]=6
ws1[“C1”]=7
ws1[“C2”]=8
ws1[“C3”]=9
#操作单列
print ws1[“A”]
for cell in ws1[“A”]:
print cell.value
#操作多列, 获取每一个值
print ws1[“A:C”]
for column in ws1[“A:C”]:
for cell in column:
print cell.value
#操作多行
row_range = ws1[1:3]
print row_range
for row in row_range:
for cell in row:
print cell.value
print “*”*50
for row in ws1.iter_rows(min_row=1, min_col=1, max_col=3, max_row=3):
for cell in row:
print cell.value
#获取所有行
print ws1.rows
for row in ws1.rows:
print row
print “*”*50
#获取所有列
print ws1.columns
for col in ws1.columns:
print col
wb.save(“e:\sample.xlsx”)
复制代码
使用百分数
复制代码
-- coding: utf-8 --
from openpyxl import Workbook
from openpyxl import load_workbook
wb = load_workbook(‘e:\sample.xlsx’)
wb.guess_types = True
ws=wb.active
ws[“D1”]=“12%”
print ws[“D1”].value
Save the file
wb.save(“e:\sample.xlsx”)
#结果会打印小数
复制代码
复制代码
-- coding: utf-8 --
from openpyxl import Workbook
from openpyxl import load_workbook
wb = load_workbook(‘e:\sample.xlsx’)
wb.guess_types = False
ws=wb.active
ws[“D1”]=“12%”
print ws[“D1”].value
wb.save(“e:\sample.xlsx”)
#结果会打印百分数
复制代码
获取所有的行对象:
复制代码
#coding=utf-8
from openpyxl import Workbook
from openpyxl import load_workbook
wb = load_workbook(‘e:\sample.xlsx’)
ws=wb.active
rows=[]
for row in ws.iter_rows():
rows.append(row)
print rows #所有行
print rows[0] #获取第一行
print rows[0][0] #获取第一行第一列的单元格对象
print rows[0][0].value #获取第一行第一列的单元格对象的值
print rows[len(rows)-1] #获取最后行 print rows[-1]
print rows[len(rows)-1][len(rows[0])-1] #获取第后一行和最后一列的单元格对象
print rows[len(rows)-1][len(rows[0])-1].value #获取第后一行和最后一列的单元格对象的值
复制代码
获取所有的列对象:
复制代码
#coding=utf-8
from openpyxl import Workbook
from openpyxl import load_workbook
wb = load_workbook(‘e:\sample.xlsx’)
ws=wb.active
cols=[]
cols = []
for col in ws.iter_cols():
cols.append(col)
print cols #所有列
print cols[0] #获取第一列
print cols[0][0] #获取第一列的第一行的单元格对象
print cols[0][0].value #获取第一列的第一行的值
print “*”*30
print cols[len(cols)-1] #获取最后一列
print cols[len(cols)-1][len(cols[0])-1] #获取最后一列的最后一行的单元格对象
print cols[len(cols)-1][len(cols[0])-1].value #获取最后一列的最后一行的单元格对象的值
复制代码
6、 操作已经存在的文件
复制代码
-- coding: utf-8 --
from openpyxl import Workbook
from openpyxl import load_workbook
wb = load_workbook(‘e:\sample.xlsx’)
wb.guess_types = True #猜测格式类型
ws=wb.active
ws[“D1”]=“12%”
print ws[“D1”].value
Save the file
wb.save(“e:\sample.xlsx”)
#注意如果原文件有一些图片或者图标,则保存的时候可能会导致图片丢失
复制代码
7、 单元格类型
复制代码
# -- coding: utf-8 --
from openpyxl import Workbook
from openpyxl import load_workbook
import datetime
wb = load_workbook(‘e:\sample.xlsx’)
ws=wb.active
wb.guess_types = True
ws[“A1”]=datetime.datetime(2010, 7, 21)
print ws[“A1”].number_format
ws[“A2”]=“12%”
print ws[“A2”].number_format
ws[“A3”]= 1.1
print ws[“A4”].number_format
ws[“A4”]= “中国”
print ws[“A5”].number_format
Save the file
wb.save(“e:\sample.xlsx”)
执行结果:
yyyy-mm-dd h🇲🇲ss
0%
General
General
#如果是常规,显示 general, 如果是数字,显示’0.00_ ’,如果是百分数显示 0%
数字需要在 Excel 中设置数字类型,直接写入的数字是常规类型
复制代码
8、 使用公式
复制代码
-- coding: utf-8 --
from openpyxl import Workbook
from openpyxl import load_workbook
wb = load_workbook(‘e:\sample.xlsx’)
ws1=wb.active
ws1[“A1”]=1
ws1[“A2”]=2
ws1[“A3”]=3
ws1[“A4”] = “=SUM(1, 1)”
ws1[“A5”] = “=SUM(A1:A3)”
print ws1[“A4”].value #打印的是公式内容,不是公式计算后的值, 程序无法取到计算后的值
print ws1[“A5”].value #打印的是公式内容,不是公式计算后的值, 程序无法取到计算后的值
Save the file
wb.save(“e:\sample.xlsx”)
复制代码
9、 合并单元格
复制代码
-- coding: utf-8 --
from openpyxl import Workbook
from openpyxl import load_workbook
wb = load_workbook(‘e:\sample.xlsx’)
ws1=wb.active
ws.merge_cells(‘A2:D2’)
ws.unmerge_cells(‘A2:D2’) #合并后的单元格,脚本单独执行拆分操作会报错,需要重新执行合并操作再拆分
or equivalently
ws.merge_cells(start_row=2,start_column=1,end_row=2,end_column=4)
ws.unmerge_cells(start_row=2,start_column=1,end_row=2,end_column=4)
Save the file
wb.save(“e:\sample.xlsx”)
复制代码
10、插入一个图片
需要先安装 Pilow, 安全文件是:PIL-fork-1.1.7.win-amd64-py2.7.exe
复制代码
-- coding: utf-8 --
from openpyxl import load_workbook
from openpyxl.drawing.image import Image
wb = load_workbook(‘e:\sample.xlsx’)
ws1=wb.active
img = Image(‘e:\1.png’)
ws1.add_image(img, ‘A1’)
Save the file
wb.save(“e:\sample.xlsx”)
复制代码
11、 隐藏单元格
复制代码
-- coding: utf-8 --
from openpyxl import load_workbook
from openpyxl.drawing.image import Image
wb = load_workbook(‘e:\sample.xlsx’)
ws1=wb.active
ws1.column_dimensions.group(‘A’, ‘D’, hidden=True) #隐藏 a 到 d 列范围内的列
#ws1.row_dimensions 无 group 方法
Save the file
wb.save(“e:\sample.xlsx”)
复制代码
复制代码
12、 画一个柱状图
-- coding: utf-8 --
from openpyxl import load_workbook
from openpyxl import Workbook
from openpyxl.chart import BarChart, Reference, Series
wb = load_workbook(‘e:\sample.xlsx’)
ws1=wb.active
wb = Workbook()
ws = wb.active
for i in range(10):
ws.append([i])
values = Reference(ws, min_col=1, min_row=1, max_col=1, max_row=10)
chart = BarChart()
chart.add_data(values)
ws.add_chart(chart, “E15”)
Save the file
wb.save(“e:\sample.xlsx”)
复制代码
13、 画一个饼图
复制代码
-- coding: utf-8 --
from openpyxl import load_workbook
from openpyxl import Workbook
from openpyxl.chart import (PieChart , ProjectedPieChart, Reference)
from openpyxl.chart.series import DataPoint
data = [
[‘Pie’, ‘Sold’],
[‘Apple’, 50],
[‘Cherry’, 30],
[‘Pumpkin’, 10],
[‘Chocolate’, 40],
]
wb = Workbook()
ws = wb.active
for row in data:
ws.append(row)
pie = PieChart()
labels = Reference(ws, min_col=1, min_row=2, max_row=5)
data = Reference(ws, min_col=2, min_row=1, max_row=5)
pie.add_data(data, titles_from_data=True)
pie.set_categories(labels)
pie.title = “Pies sold by category”
Cut the first slice out of the pie
slice = DataPoint(idx=0, explosion=20)
pie.series[0].data_points = [slice]
ws.add_chart(pie, “D1”)
ws = wb.create_sheet(title=“Projection”)
data = [
[‘Page’, ‘Views’],
[‘Search’, 95],
[‘Products’, 4],
[‘Offers’, 0.5],
[‘Sales’, 0.5],
]
for row in data:
ws.append(row)
projected_pie = ProjectedPieChart()
projected_pie.type = “pie”
projected_pie.splitType = “val” # split by value
labels = Reference(ws, min_col=1, min_row=2, max_row=5)
data = Reference(ws, min_col=2, min_row=1, max_row=5)
projected_pie.add_data(data, titles_from_data=True)
projected_pie.set_categories(labels)
ws.add_chart(projected_pie, “A10”)
from copy import deepcopy
projected_bar = deepcopy(projected_pie)
projected_bar.type = “bar”
projected_bar.splitType = ‘pos’ # split by position
ws.add_chart(projected_bar, “A27”)
Save the file
wb.save(“e:\sample.xlsx”)
复制代码
14、 设定一个表格区域,并设定表格的格式
复制代码
-- coding: utf-8 --
from openpyxl import load_workbook
from openpyxl import Workbook
from openpyxl.worksheet.table import Table, TableStyleInfo
wb = Workbook()
ws = wb.active
data = [
[‘Apples’, 10000, 5000, 8000, 6000],
[‘Pears’, 2000, 3000, 4000, 5000],
[‘Bananas’, 6000, 6000, 6500, 6000],
[‘Oranges’, 500, 300, 200, 700],
]
add column headings. NB. these must be strings
ws.append([“Fruit”, “2011”, “2012”, “2013”, “2014”])
for row in data:
ws.append(row)
tab = Table(displayName=“Table1”, ref=“A1:E5”)
Add a default style with striped rows and banded columns
style = TableStyleInfo(name=“TableStyleMedium9”, showFirstColumn=True,
showLastColumn=True, showRowStripes=True, showColumnStripes=True)
#第一列是否和样式第一行颜色一行,第二列是否···
#是否隔行换色,是否隔列换色
tab.tableStyleInfo = style
ws.add_table(tab)
Save the file
wb.save(“e:\sample.xlsx”)
复制代码
15、给单元格设定字体颜色
复制代码
-- coding: utf-8 --
from openpyxl import Workbook
from openpyxl.styles import colors
from openpyxl.styles import Font
wb = Workbook()
ws = wb.active
a1 = ws[‘A1’]
d4 = ws[‘D4’]
ft = Font(color=colors.RED) # color=“FFBB00”,颜色编码也可以设定颜色
a1.font = ft
d4.font = ft
If you want to change the color of a Font, you need to reassign it::
#italic 倾斜字体
a1.font = Font(color=colors.RED, italic=True) # the change only affects A1
a1.value = “abc”
Save the file
wb.save(“e:\sample.xlsx”)
复制代码
16、设定字体和大小
复制代码
-- coding: utf-8 --
from openpyxl import Workbook
from openpyxl.styles import colors
from openpyxl.styles import Font
wb = Workbook()
ws = wb.active
a1 = ws[‘A1’]
d4 = ws[‘D4’]
a1.value = “abc”
from openpyxl.styles import Font
from copy import copy
ft1 = Font(name=u’宋体’, size=14)
ft2 = copy(ft1) #复制字体对象
ft2.name = “Tahoma”
print ft1.name
print ft2.name
print ft2.size # copied from the
a1.font = ft1
Save the file
wb.save(“e:\sample.xlsx”)
复制代码
17、设定行和列的字体
复制代码
-- coding: utf-8 --
from openpyxl import Workbook
from openpyxl.styles import Font
wb = Workbook()
ws = wb.active
col = ws.column_dimensions[‘A’]
col.font = Font(bold=True) #将 A 列设定为粗体
row = ws.row_dimensions[1]
row.font = Font(underline=“single”) #将第一行设定为下划线格式
Save the file
wb.save(“e:\sample.xlsx”)
复制代码
18、设定单元格的边框、字体、颜色、大小和边框背景色
复制代码
-- coding: utf-8 --
from openpyxl import Workbook
from openpyxl.styles import Font
from openpyxl.styles import NamedStyle, Font, Border, Side,PatternFill
wb = Workbook()
ws = wb.active
highlight = NamedStyle(name=“highlight”)
highlight.font = Font(bold=True, size=20,color= “ff0100”)
highlight.fill = PatternFill(“solid”, fgColor=“DDDDDD”)# 背景填充
bd = Side(style=‘thick’, color=“000000”)
highlight.border = Border(left=bd, top=bd, right=bd, bottom=bd)
print dir(ws[“A1”])
ws[“A1”].style =highlight
Save the file
wb.save(“e:\sample.xlsx”)
复制代码
19、常用的样式和属性设置
复制代码
-- coding: utf-8 --
from openpyxl import Workbook
from openpyxl.styles import Font
from openpyxl.styles import NamedStyle, Font, Border, Side,PatternFill
from openpyxl.styles import PatternFill, Border, Side, Alignment, Protection, Font
wb = Workbook()
ws = wb.active
ft = Font(name=u’微软雅黑’,
size=11,
bold=False,
italic=False,
vertAlign=None,
underline=‘none’,
strike=False,
color=‘FF000000’)
fill = PatternFill(fill_type=“solid”,
start_color=‘FFEEFFFF’,
end_color=‘FF001100’)
#边框可以选择的值为:‘hair’, ‘medium’, ‘dashDot’, ‘dotted’, ‘mediumDashDot’, ‘dashed’, ‘mediumDashed’, ‘mediumDashDotDot’, ‘dashDotDot’, ‘slantDashDot’, ‘double’, ‘thick’, ‘thin’]
#diagonal 表示对角线
bd = Border(left=Side(border_style=“thin”,
color=‘FF001000’),
right=Side(border_style=“thin”,
color=‘FF110000’),
top=Side(border_style=“thin”,
color=‘FF110000’),
bottom=Side(border_style=“thin”,
color=‘FF110000’),
diagonal=Side(border_style=None,
color=‘FF000000’),
diagonal_direction=0,
outline=Side(border_style=None,
color=‘FF000000’),
vertical=Side(border_style=None,
color=‘FF000000’),
horizontal=Side(border_style=None,
color=‘FF110000’)
)
alignment=Alignment(horizontal=‘general’,
vertical=‘bottom’,
text_rotation=0,
wrap_text=False,
shrink_to_fit=False,
indent=0)
number_format = ‘General’
protection = Protection(locked=True,
hidden=False)
ws[“B5”].font = ft
ws[“B5”].fill =fill
ws[“B5”].border = bd
ws[“B5”].alignment = alignment
ws[“B5”].number_format = number_format
ws[“B5”].value =“zeke”
Save the file
wb.save(“e:\sample.xlsx”)