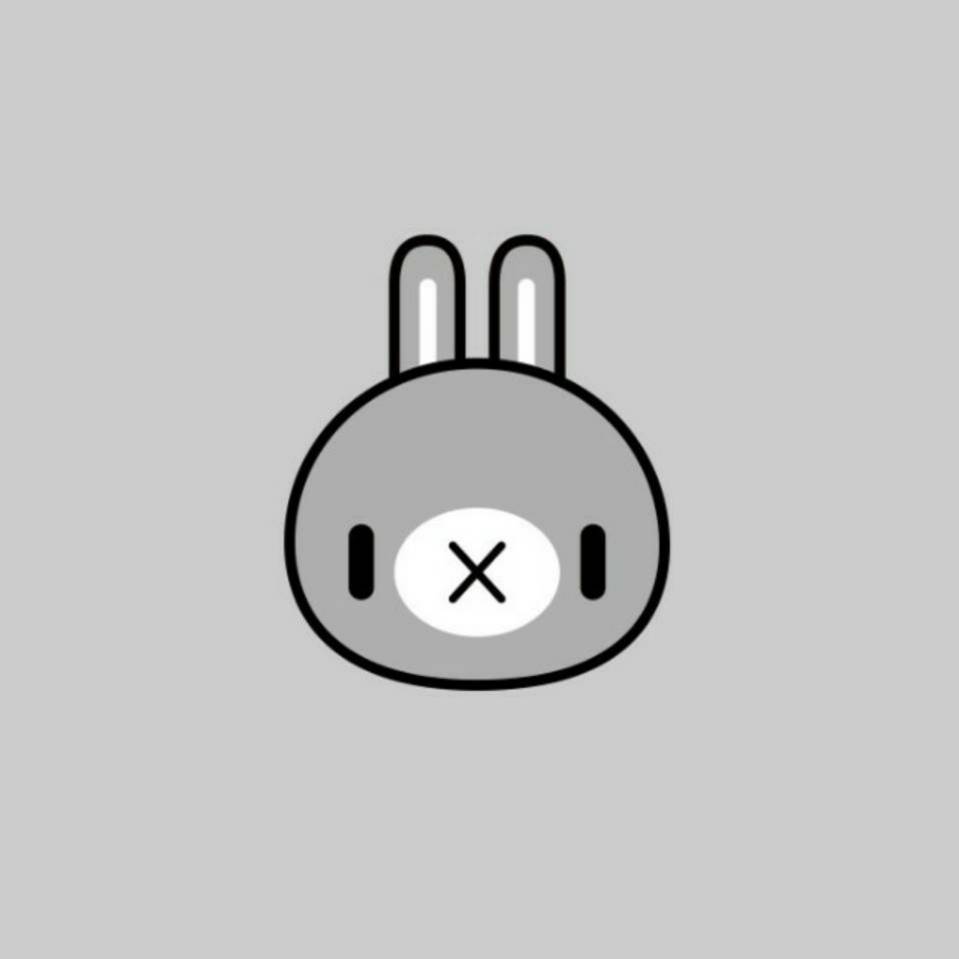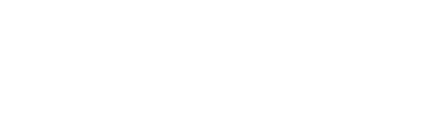pyautogui 模块的常见操作
PyAutoGUI 可以模拟移动鼠标,单击鼠标,用鼠标拖动,按键,按住键,还可以按键盘热键组合。当不得已无法使用设计器开发时,这个模块有时候使用就比较方便了。
基础操作:
>>> import pyautogui
# 获取屏幕尺寸
>>> screenWidth, screenHeight = pyautogui.size()
# 获取当前坐标位置
>>> currentMouseX, currentMouseY = pyautogui.position()
# 鼠标移动到坐标为100,150的位置
>>> pyautogui.moveTo(100, 150)
# 鼠标左击
>>> pyautogui.click()
# 鼠标移动10个像素
>>> pyautogui.moveRel(None, 10) # move mouse 10 pixels down
# 鼠标双击
>>> pyautogui.doubleClick()
>>> pyautogui.moveTo(500, 500, duration=2, tween=pyautogui.easeInOutQuad)
# use tweening/easing function to move mouse over 2 seconds.
# 键盘输入Hello world! 间隔为0.25秒
>>> pyautogui.typewrite('Hello world!', interval=0.25)
# type with quarter-second pause in between each key
# 按键 esc
>>> pyautogui.press('esc')
# shift按下
>>> pyautogui.keyDown('shift')
# 按键左方向键
>>> pyautogui.press(['left', 'left', 'left', 'left', 'left', 'left'])
# shift弹起
>>> pyautogui.keyUp('shift')
# 组合件 ctrl +c
>>> pyautogui.hotkey('ctrl', 'c')
保护措施:
PyAutoGUI 函数增加延迟为 2.5 秒:
import pyautogui
pyautogui.PAUSE = 2.5
当 pyautogui.FAILSAFE = True 时,如果把鼠标光标在屏幕左上角,PyAutoGUI 函数就会产生 pyautogui.FailSafeException 异常。
import pyautogui
pyautogui.FAILSAFE = True
鼠标操作
移动
import pyautogui
width, hight = pyautogui.size()
pyautogui.moveTo(width/2, hight/2) # 基本移动
pyautogui.moveTo(200, 200, duration=2) # 移动过程持续2s完成
pyautogui.moveTo(None, 100) # X方向不变,Y方向移动到100
pyautogui.moveRel(-40, 500) # 相对位置移动
拖拽
拖拽的意思是:按下鼠标键并拖动鼠标。PyAutoGUI 提供了两个函数:dragTo()和 dragRel()。它的参数和 moveTo()和 moveRel() 一样。
# 点击+向下拖动
pyautogui.click(941, 34, button='left')
pyautogui.dragRel(0, 100, button='left', duration=5)
点击
click() 函数就是让鼠标点击,默认是单击左键,参数可以设置:
pyautogui.click(x=moveToX, y=moveToY, clicks=num_of_clicks, interval=secs_between_clicks, button='left')
其中,button 属性可以设置成 left,middle 和 right。
-
pyautogui.doubleClick():鼠标双击,其实就是执行两次 click() 函数。
-
pyautogui.rightClick():右击
-
pyautogui.middleClick():中击
pyautogui.click(300, 400, button='right') # 包含了move的点击,右键
pyautogui.click(clicks=2, interval=0.25) # 双击,间隔0.25s
# 双击左键
pyautogui.click(clicks=2)
# 两次单击之间停留0.25秒
pyautogui.click(clicks=2, interval=0.25)
# 三击右键
pyautogui.click(button='right', clicks=2, interval=0.25)
鼠标按下和松开两个事件可以分开处理:
pyautogui.mouseDown(x=moveToX, y=moveToY, button='left')
pyautogui.mouseUp(x=moveToX, y=moveToY, button='left')
滚轮
它只接受一个整数。如果值为正往上滚,值为负往下滚。
pyautogui.scroll(-10)
键盘操作
输入文字
pyautogui.click(100, 200)
pyautogui.typewrite('hello world!')
# 如果是中文键是复制
精确控制键盘
按键的按下和释放 和鼠标按键非常类似。
-
keyDown():按下某个键
-
keyUp():松开某个键
-
press():一次完整的击键,前面两个函数的组合。
pyautogui.press('shift') # 切换输入法的中英文
pyautogui.press(['#', ' ']) # press 可以对单个字符或者列表进行操作
pyautogui.press(['g', 'u'])
pyautogui.press(['r', 'o','n','g'])
pyautogui.press(['r', 'o', 'n','g'])
pyautogui.press(' ')
# 顾榕蓉
组合键 hotKey
pyautogui.hotkey('shift', 'a') # 可以使用组合键,等同于以下代码
'''
pyautogui.keyDown('shift')
pyautogui.keyDown('a')
pyautogui.keyUp('shift')
pyautogui.keyUp('a')
'''
截图
import pyautogui
im1 = pyautogui.screenshot()
im2 = pyautogui.screenshot('my_screenshot.png')
screenshot() 需要花费 100 毫秒
如果你不需要截取整个屏幕,还有一个可选的 region 参数。你可以把截取区域的左上角 XY 坐标值和宽度、高度传入截取。
im = pyautogui.screenshot(region=(0, 0, 300 ,400))
读取截图的图片
import pyautogui
pyautogui.locateOnScreen('my_screenshot.png')