Excel表格自动化处理之——单元格颜色操作
花儿为什么这么红?
大概是有些花儿喜欢红彤彤的模样吧,就好比有些人喜欢把一个表格捣鼓成这样。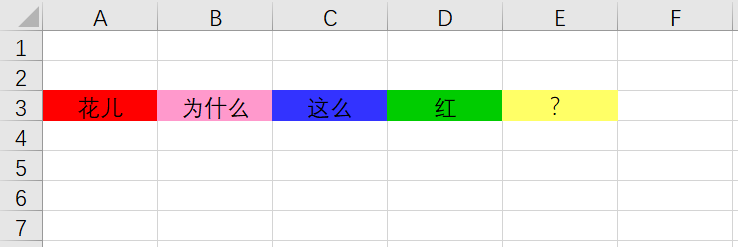
这么鲜(嚣)艳(张)的颜色组合,让人眼前一亮有没有,忍不住就想……学习!
下面就介绍一些单元格的基本操作,毕竟大家都是爱学习的人。
1. 单元格获取背景色
顾名思义,获取单元格的填充颜色。
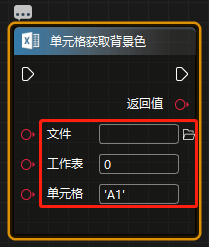
属性说明:
- 【文件】:进行文件操作的路径
- 【工作表】:获取背景的单元格所在的 sheet 页。填入数字则表示工作表的下标,从 0 开始,依次递增,例如默认为 0,表示第一个 Sheet 页;也可以填写工作表名称的字符串,但要注意必须完全一致,例如 ‘映山红’ 。
- 【单元格】:所需要获取背景色的单元格,默认为’A1’。
- 【返回值】:返回单元格背景色的三原色(R,G,B),未设置填充颜色则返回 None。
示例:
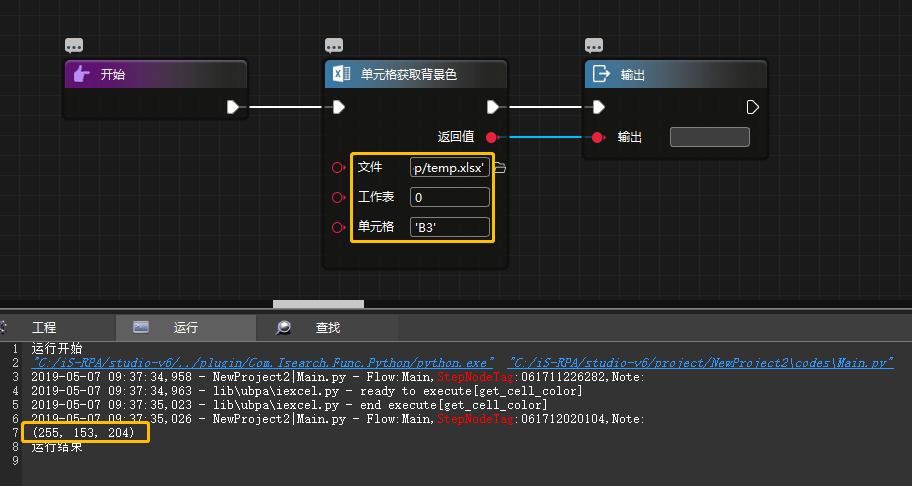
我们可以在 Excel 中查看’B3’这个单元格的背景色进行验证:
小技巧:其实在组件属性细节栏处可以点击查找图标的【查看描述】,查看组件的说明。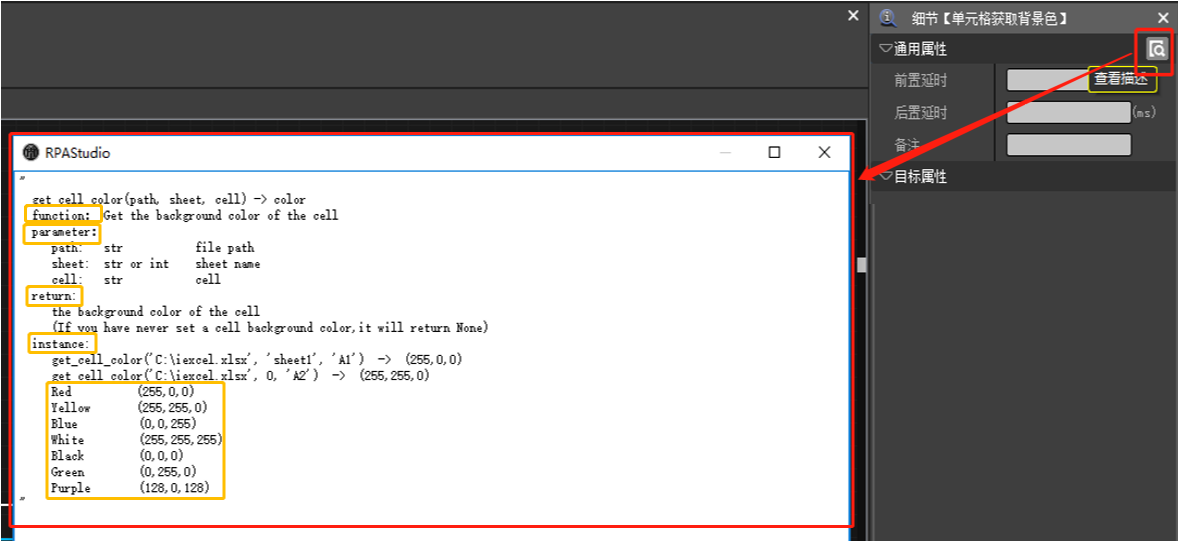
既然能获取单元格背景色,自然也能设置单元格背景色。接下来就介绍第二个组件:
2. 单元格设置背景色
顾名思义,设置单元格的填充颜色。
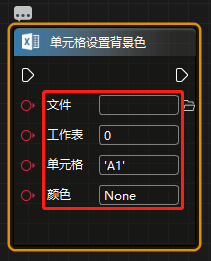
单元格设置背景色比单元格获取背景色多了一个【颜色】的输入属性,同时也没有返回值,其他的【文件】【工作表】【单元格】都是一样的,就不过多复述。
- 【颜色】:设置的背景色,默认为 None,即无颜色填充。最简单的方法是填入三原色(R,G,B),例如红色(255,0,0);当然也可以是字符串,其内容是六位的 16 进制的数字,最高两位代表三原色中蓝色的数值,中间两位表示绿色的数值,最后两位为红色的数值,例如红色(255,0,0)可以表示为’0000FF’。
当然,我们也可以直接查看组件的描述: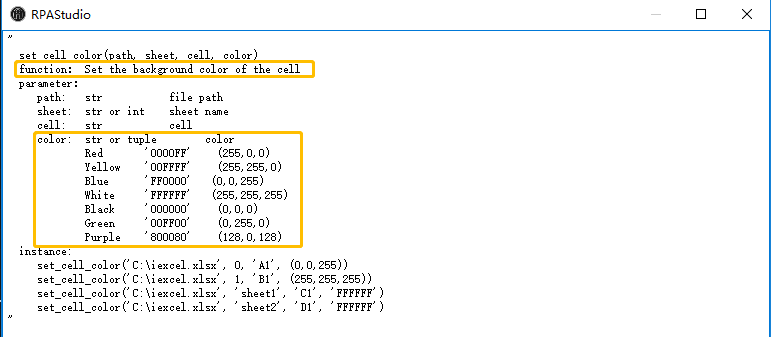
示例:给单元格 C1 设置成黄色(255,255,0)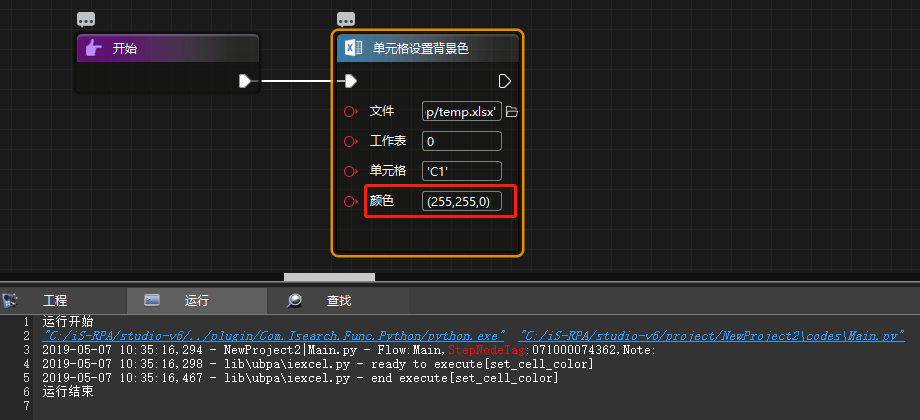
结果可以看到 C1 单元格的颜色变成了黄色: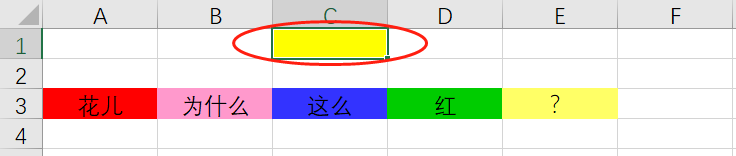
C1 空旷旷的一格黄也挺孤独的,不如我们给写入两个字吧,毕竟我有强迫症,从选择正中的 C1 就可以看出。
3. 单元格写入
将内容信息填入指定的单元格中。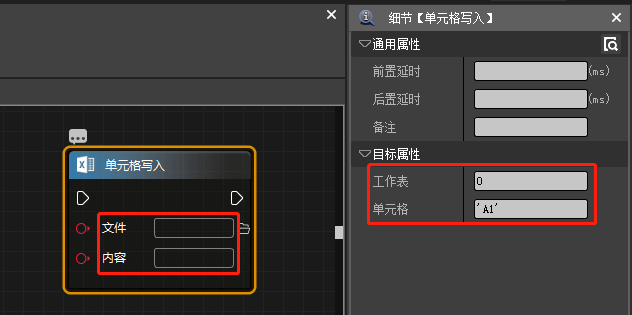
同样,【文件】【工作表】以及【单元格】这三个属性不再复述。
- 【内容】:即写入指定单元格的内容,需要填入字符串。
示例:接下来,我就要在 C1 中写入信息内容了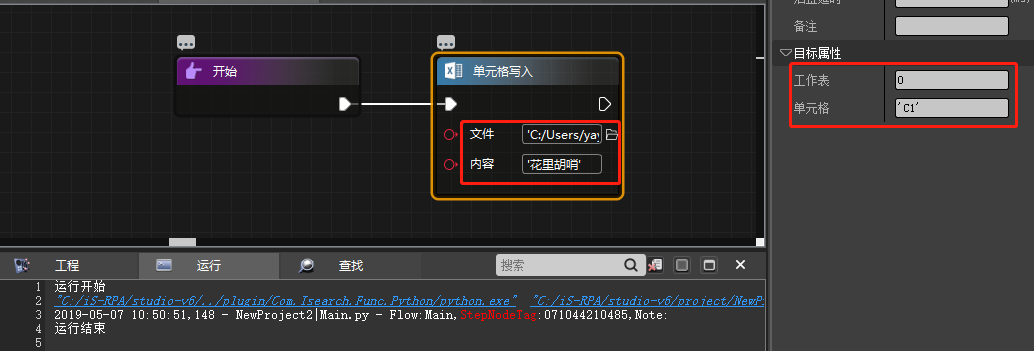
以下是运行效果:
神在创造光明的同时,自然也孕育出了黑暗,接下来的毫无疑问。
4. 单元格读取
读取指定单元格的内容信息,并将其进行返回。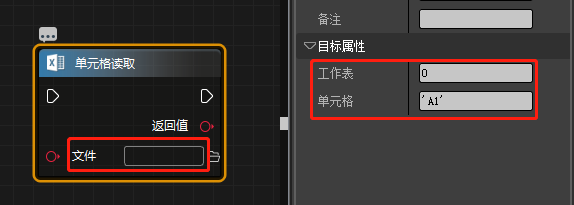
三个基本属性,重重复复,直接上示例,读取单元格 C1: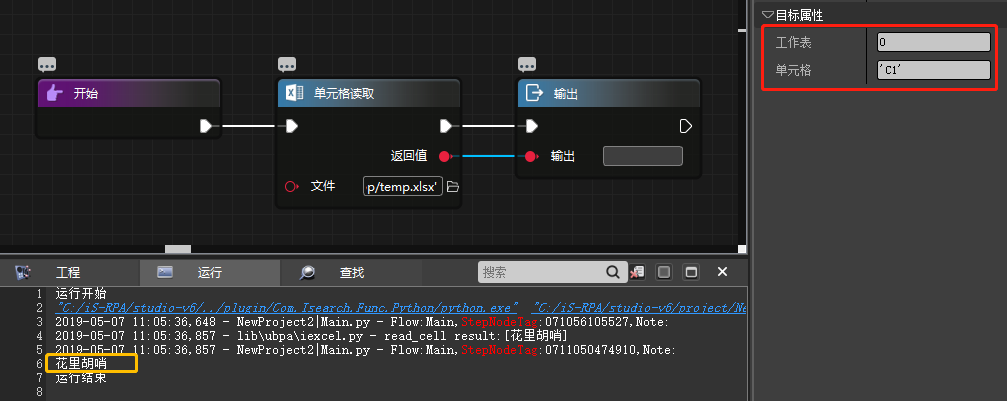
果然花里胡哨。
为了将花里胡哨展现得更加彻底,必须得给”花里胡哨”这四个大字设置上精美的颜色,不然怎么符合这气质与风格!
5. 单元格设置字体色
给指定单元格的字体设置字体颜色。
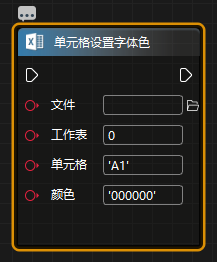
目标属性之前都介绍过,不过颜色默认为’000000’,仔细的童鞋肯定注意到,这是黑色。
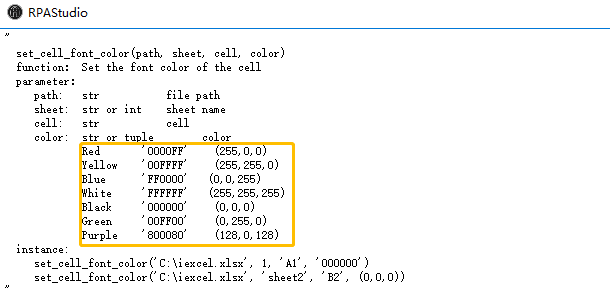
接下来,开始正真的花里胡哨表演,给”花里胡哨”这四个大字镶金 (254,242,58):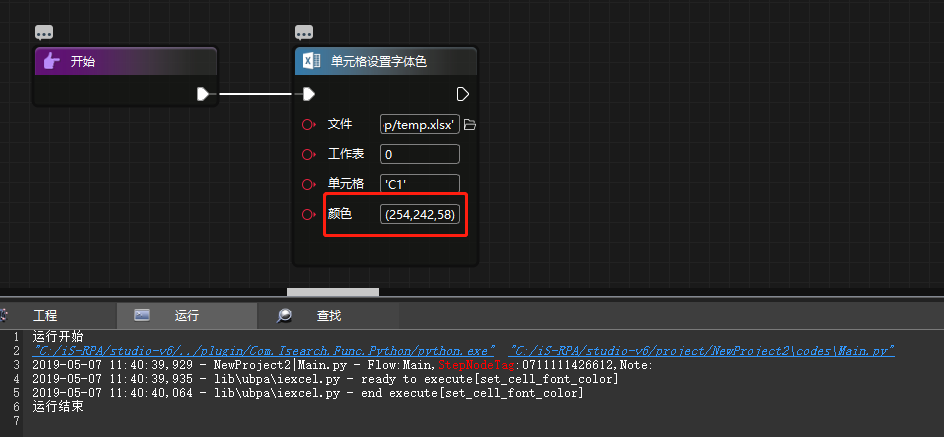
咳咳,果然机智如我,早在此之前就在单元格 C1 处设置了黄色的背景,没有闪瞎到我的眼睛: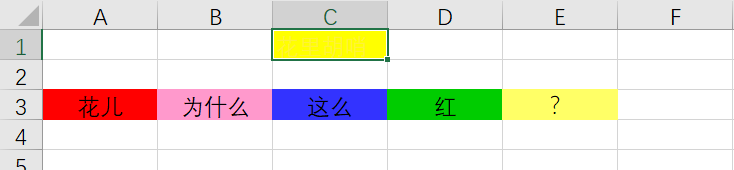
不过为了将效果更加显著,我决定先添加单元格设置背景色组件,默认为 None,去掉背景色。
前方高能,注意保护好眼睛:
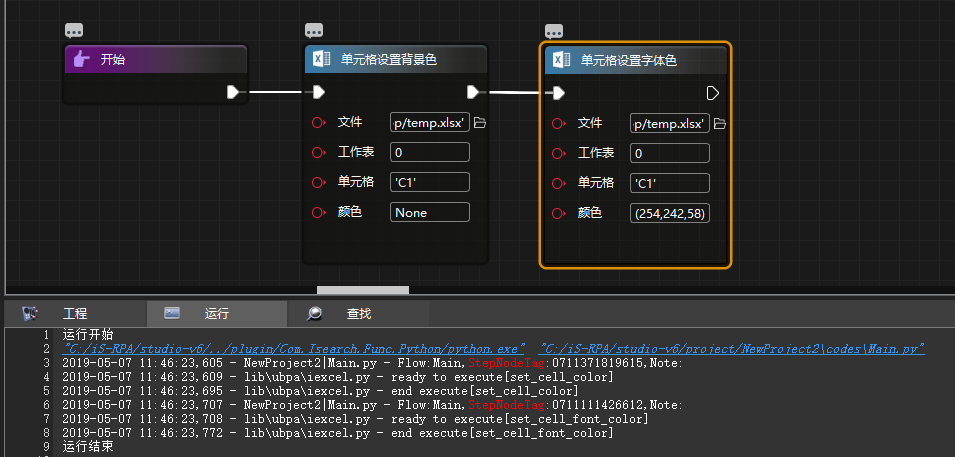
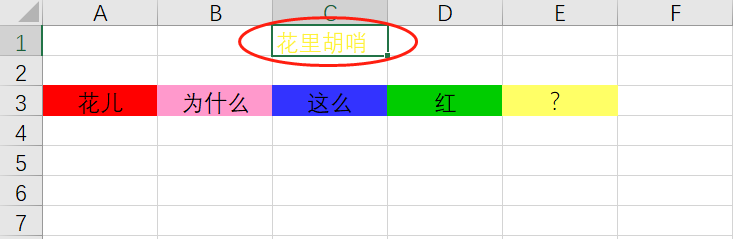
诶??诶诶诶诶????说好的金光闪闪呢??!
不怪我,真的,我是个朴实的孩子。

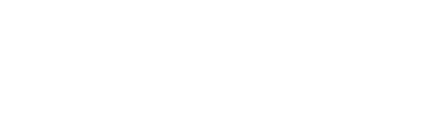


好颜色 😛
👍