Jupyter Notebook 快速上手,python 运行更直观
大家经常在网上搜索一些 python 的教程,是不是经常会发现别人的代码是这样的。又工整又清晰。而自己的。。。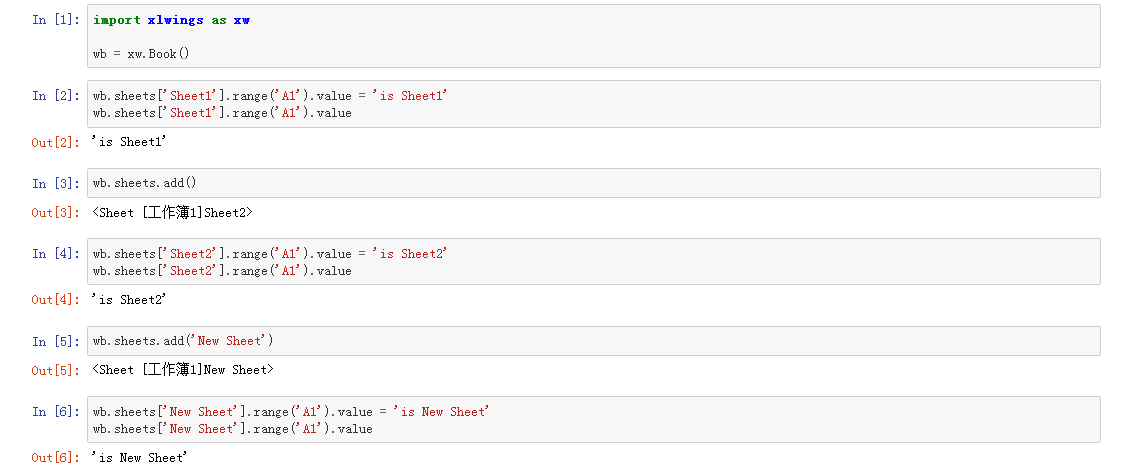
今天教给大家一个工具,你可以这样玩,还能将自己测试输入的内容保存导出。这就是 Jupyter Notebook,是一个交互式笔记本,支持运行 40 多种编程语言。当然,我们这里主要就是用于 python 啦。
1. 安装
首先是安装,安装分为两种方式,一种是 pip 方式,一种是客户端安装方式。
1.1 pip 安装方式:
首先你得有pip工具,下载 pip
下载后解压pip-10.0.1.tar.gz,到pip-10.0.1的目录下,在命令窗口执行:
python setup.py install
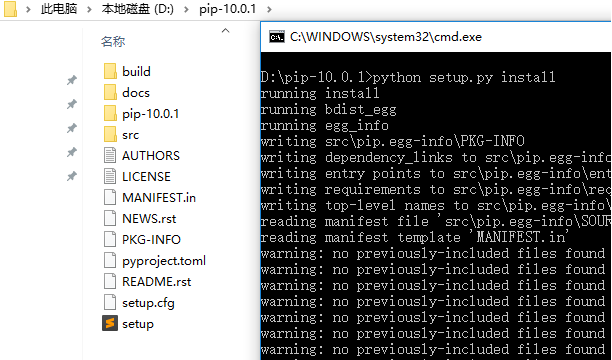
在命令窗口执行:
pip install jupyter
安装 jupyter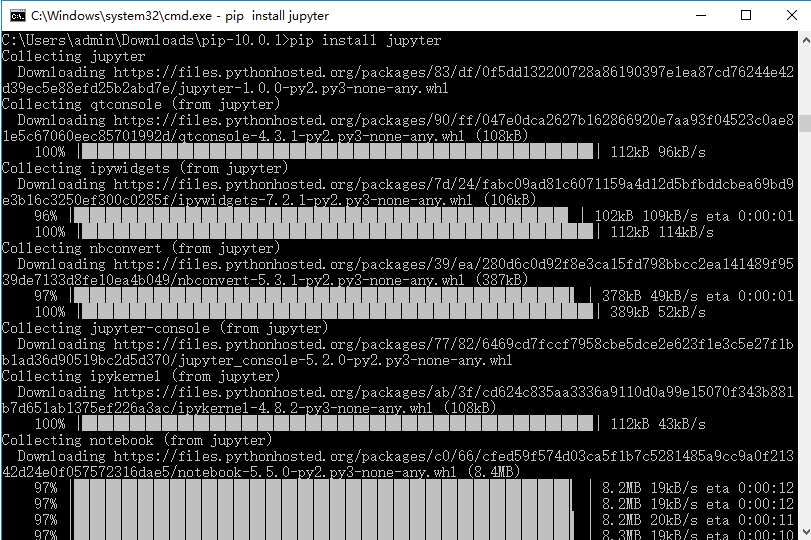
运行 Jupyter Notebook,在命令行窗口执行
jupyter notebook
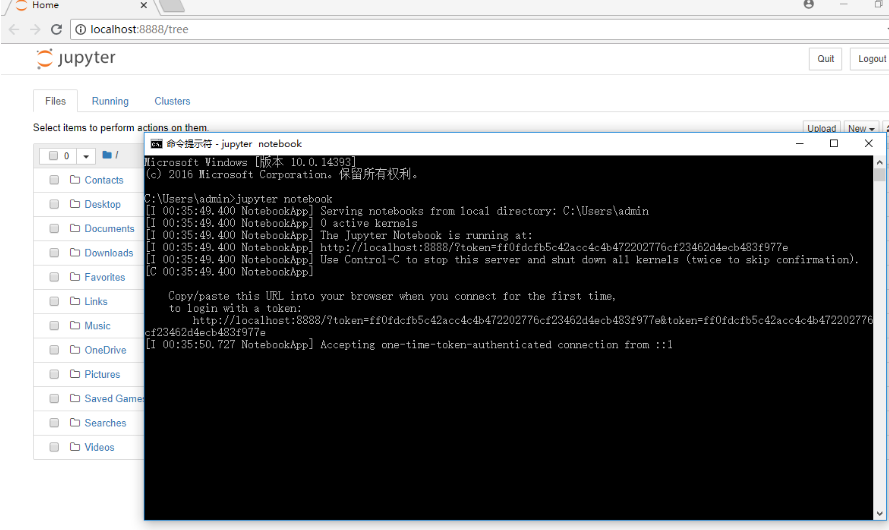
1.2 Anaconda 客户端安装方式:
首先你需要下载一个Anaconda 客户端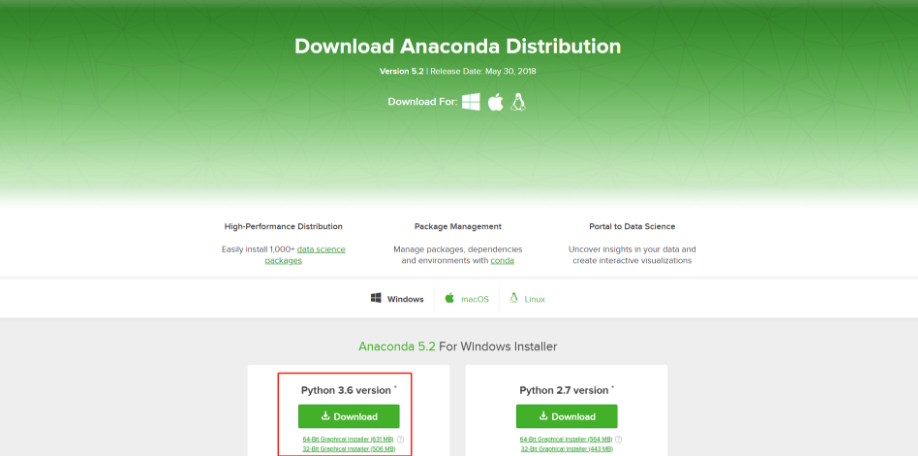
下载完成后直接安装即可。点击“Jupyter Notebook”即可启动 notebook。
2. 使用
新建 python 文档,文件夹如图所示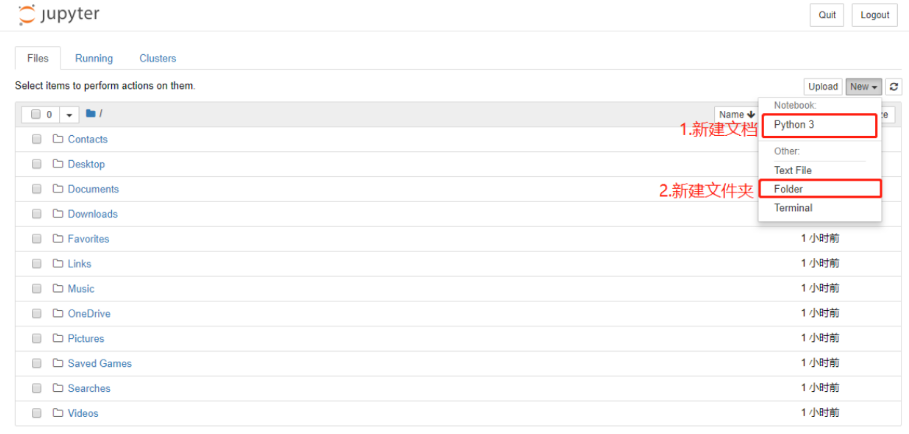
使用 jupyter Notebook 编译 python 程序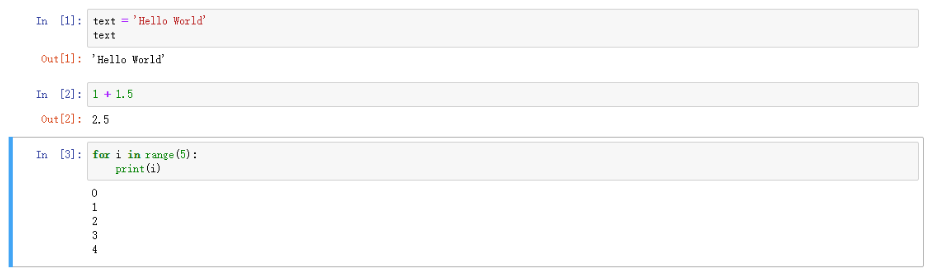
导出文档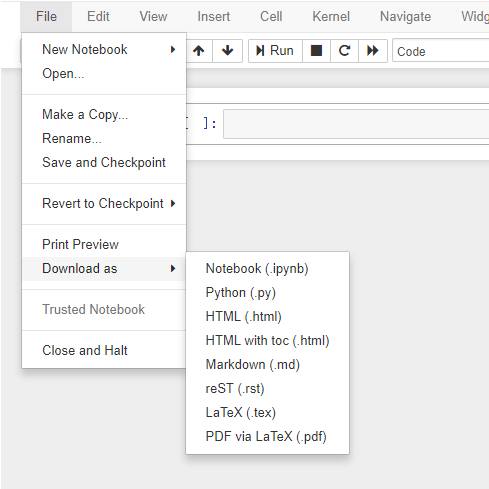
3. 快捷键
Jupyter Notebook 有两种键盘输入模式。编辑模式,允许你往单元中键入代码或文本;这时的单元框线是绿色的。命令模式,键盘输入运行程序命令;这时的单元框线是蓝色。
编辑模式( Enter 键启动)
- Tab : 代码补全或缩进
- Shift-Tab : 提示
- Ctrl-] : 缩进
- Ctrl-[ : 解除缩进
- Ctrl-A : 全选
- Ctrl-Z : 复原
- Ctrl-Shift-Z : 再做
- Ctrl-Y : 再做
- Ctrl-Home : 跳到单元开头
- Ctrl-Up : 跳到单元开头
- Ctrl-End : 跳到单元末尾
- Ctrl-Down : 跳到单元末尾
- Ctrl-Left : 跳到左边一个字首
- Ctrl-Right : 跳到右边一个字首
- Ctrl-Backspace : 删除前面一个字
- Ctrl-Delete : 删除后面一个字
- Esc : 进入命令模式
- Ctrl-M : 进入命令模式
- Shift-Enter : 运行本单元,选中下一单元
- Ctrl-Enter : 运行本单元
- Alt-Enter : 运行本单元,在下面插入一单元
- Ctrl-Shift– : 分割单元
- Ctrl-Shift-Subtract : 分割单元
- Ctrl-S : 文件存盘
- Shift : 忽略
- Up : 光标上移或转入上一单元
- Down : 光标下移或转入下一单元
命令模式 (按键 Esc 开启)
- Enter : 转入编辑模式
- Shift-Enter : 运行本单元,选中下个单元
- Ctrl-Enter : 运行本单元
- Alt-Enter : 运行本单元,在其下插入新单元
- Y : 单元转入代码状态
- M : 单元转入 markdown 状态
- R : 单元转入 raw 状态
- 1 : 设定 1 级标题
- 2 : 设定 2 级标题
- 3 : 设定 3 级标题
- 4 : 设定 4 级标题
- 5 : 设定 5 级标题
- 6 : 设定 6 级标题
- Up : 选中上方单元
- K : 选中上方单元
- Down : 选中下方单元
- J : 选中下方单元
- Shift-K : 扩大选中上方单元
- Shift-J : 扩大选中下方单元
- A : 在上方插入新单元
- B : 在下方插入新单元
- X : 剪切选中的单元
- C : 复制选中的单元
- Shift-V : 粘贴到上方单元
- V : 粘贴到下方单元
- Z : 恢复删除的最后一个单元
- D,D : 删除选中的单元
- Shift-M : 合并选中的单元
- Ctrl-S : 文件存盘
- S : 文件存盘
- L : 转换行号
- O : 转换输出
- Shift-O : 转换输出滚动
- Esc : 关闭页面
- Q : 关闭页面
- H : 显示快捷键帮助
- I,I : 中断 Notebook 内核
- 0,0 : 重启 Notebook 内核
- Shift : 忽略
- Shift-Space : 向上滚动
- Space : 向下滚动

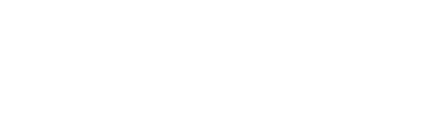


越用越觉得 Jupyter 对我们 rpa 设计来说是最强,因为我们大段程序都在设计器写,测试性的功能用一下 jupyter 最强,idle 相比之下,保存调整能力较弱