VMware 虚拟机安装 win7 64 位(转载)
由于工作需要用到 win7 进行开发,而我电脑系统为 win10,因此尝试一下虚拟机安装 win7
参考博客https://blog.csdn.net/qq_39720249/article/details/83823662
一、首先安装 VMware Workstation
二、下载 win7 Ghost ISO 镜像文件
百度网盘地址:https://pan.baidu.com/s/1fA1QQErmls5s0s8TGtJHrQ
提取码:1kvc
三、VMware 新建虚拟机
(1)打开 VMware,建立一个新的虚拟机: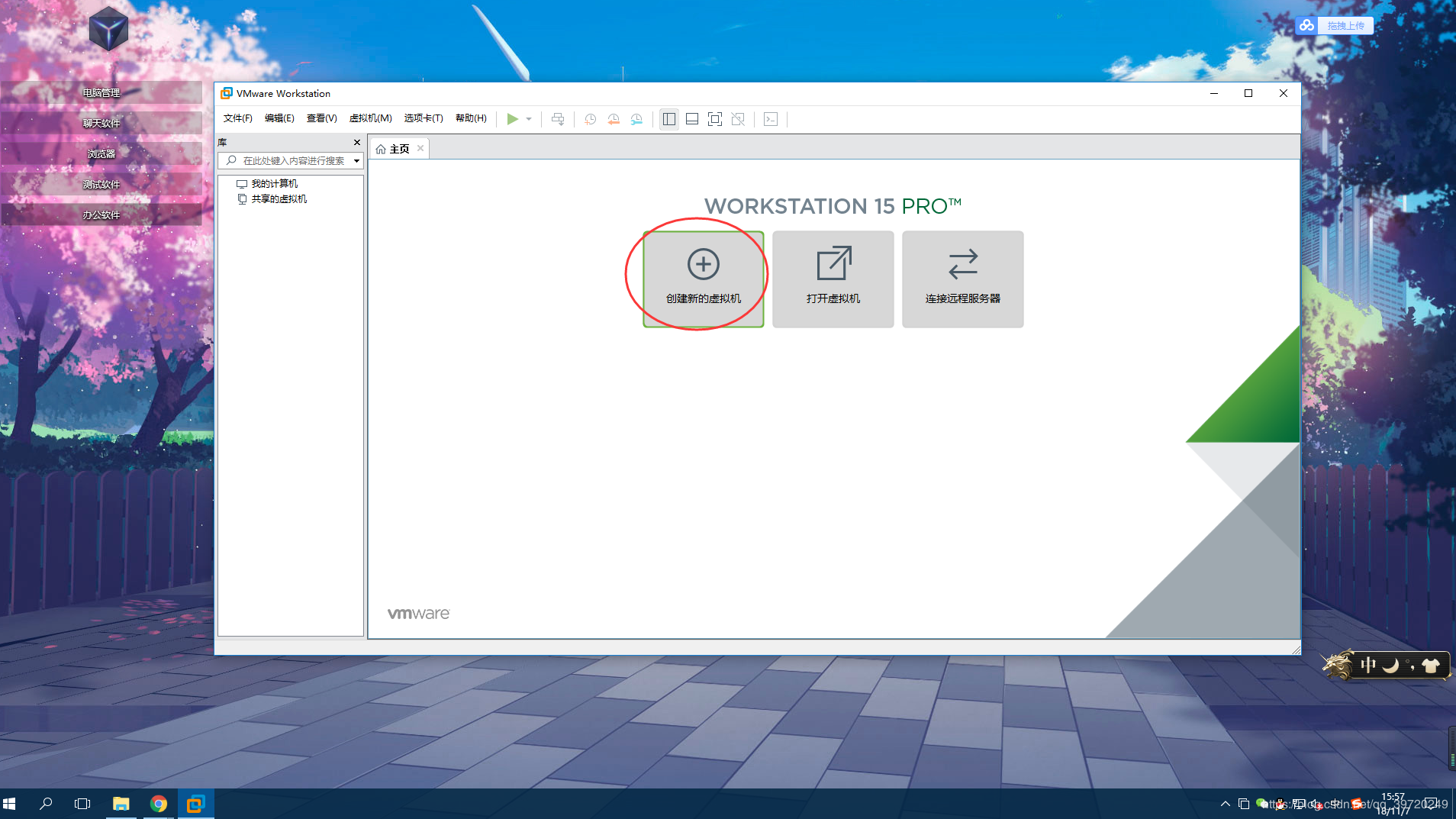
(2) 选择典型安装: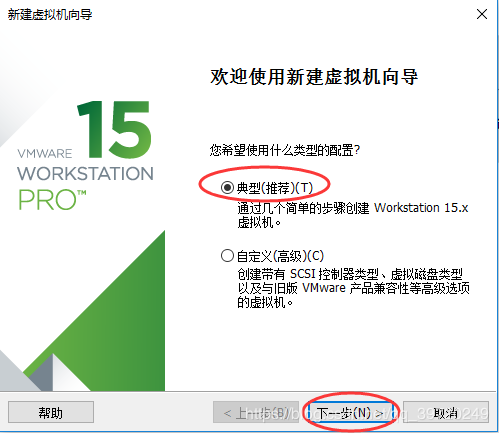
(3)选择稍后安装操作系统: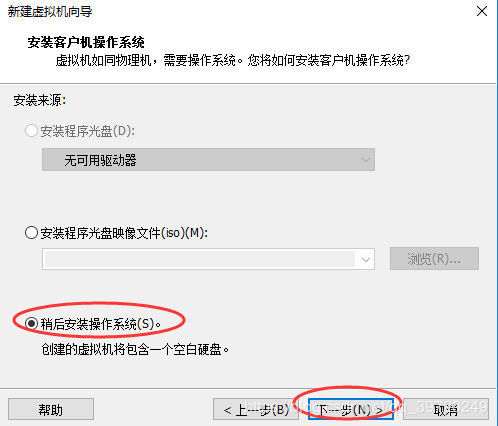
(4)因为安装的是 Windows7,故选择下面的信息: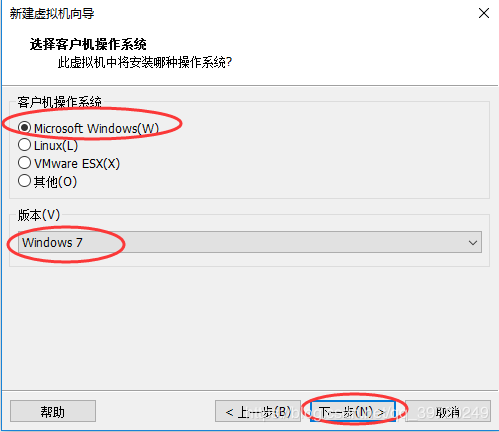
(5)根据自己的情况选择磁盘以及文件夹来存放虚拟系统: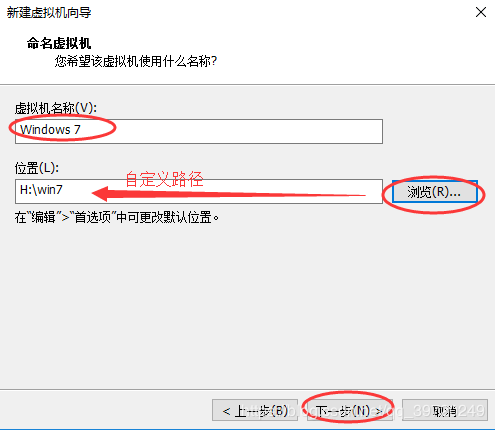
(6)设置硬盘大小,一般按照默认设置来,也可以加大一点,看个人的需求,下面的选择第二个,方便我们等会分区,然后点击下一步: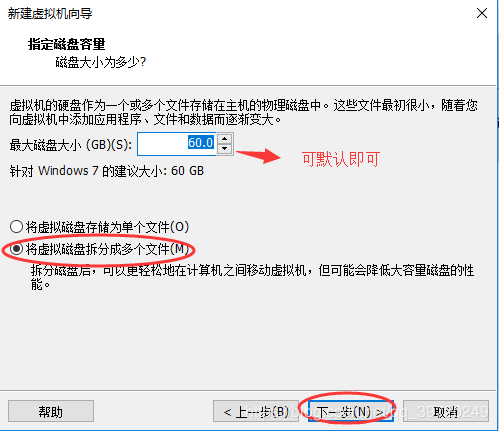
(7)在此界面上,点击自定义硬件: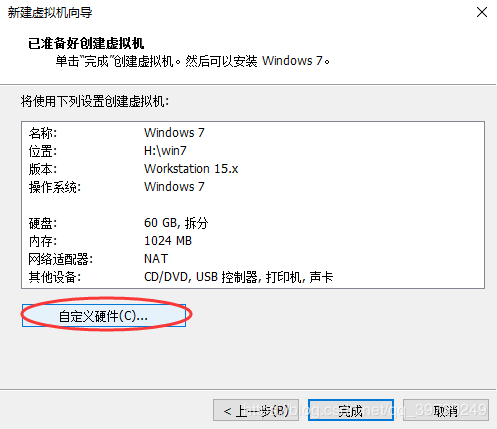
(8)在左边点击 CD/DVD, 然后 勾选启动时链接,选择使用 ISO 映像文件,点击“浏览”,将我们下载好的 ios 镜像文件添加到这里面来。点击下面的”高级“,选择第三个”IDE“点击确定。然后关闭硬件设置: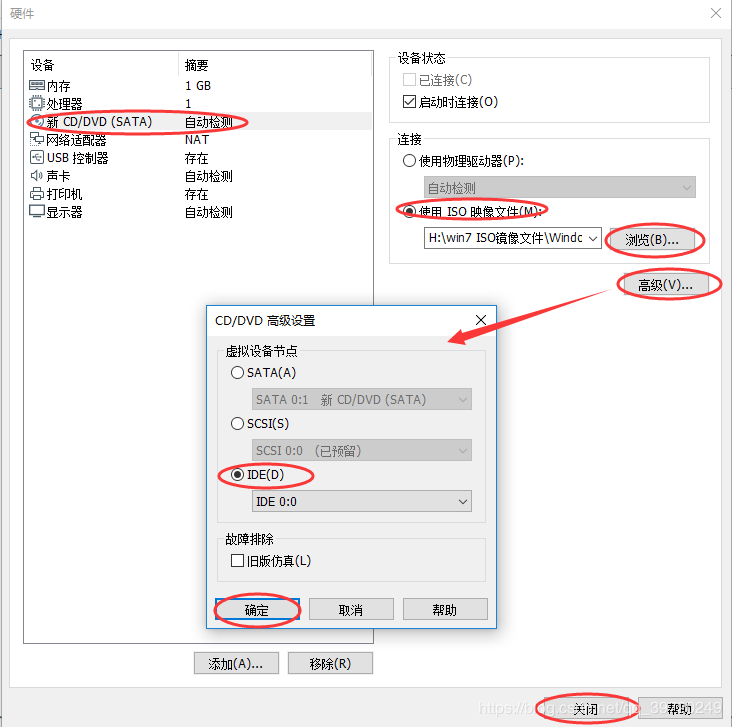
(9)回到以下页面,点击完成: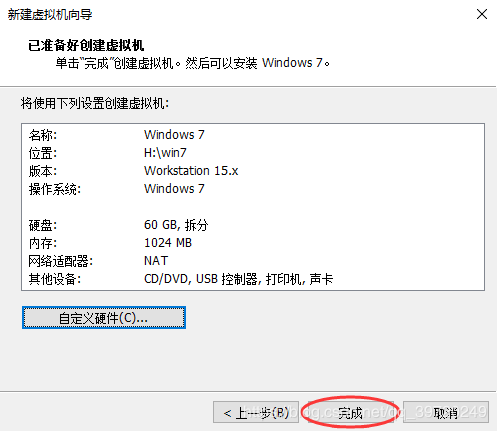
四、VMware 安装 win7
(1)下面操作为进入 BIOS 系统设置启动顺序,因为该虚拟磁盘是新建的,虚拟磁盘中不存在系统,所以默认启动也是 CD-ROM 中的 ISO 映像文件,故可以忽略本次操作直接打开虚拟机: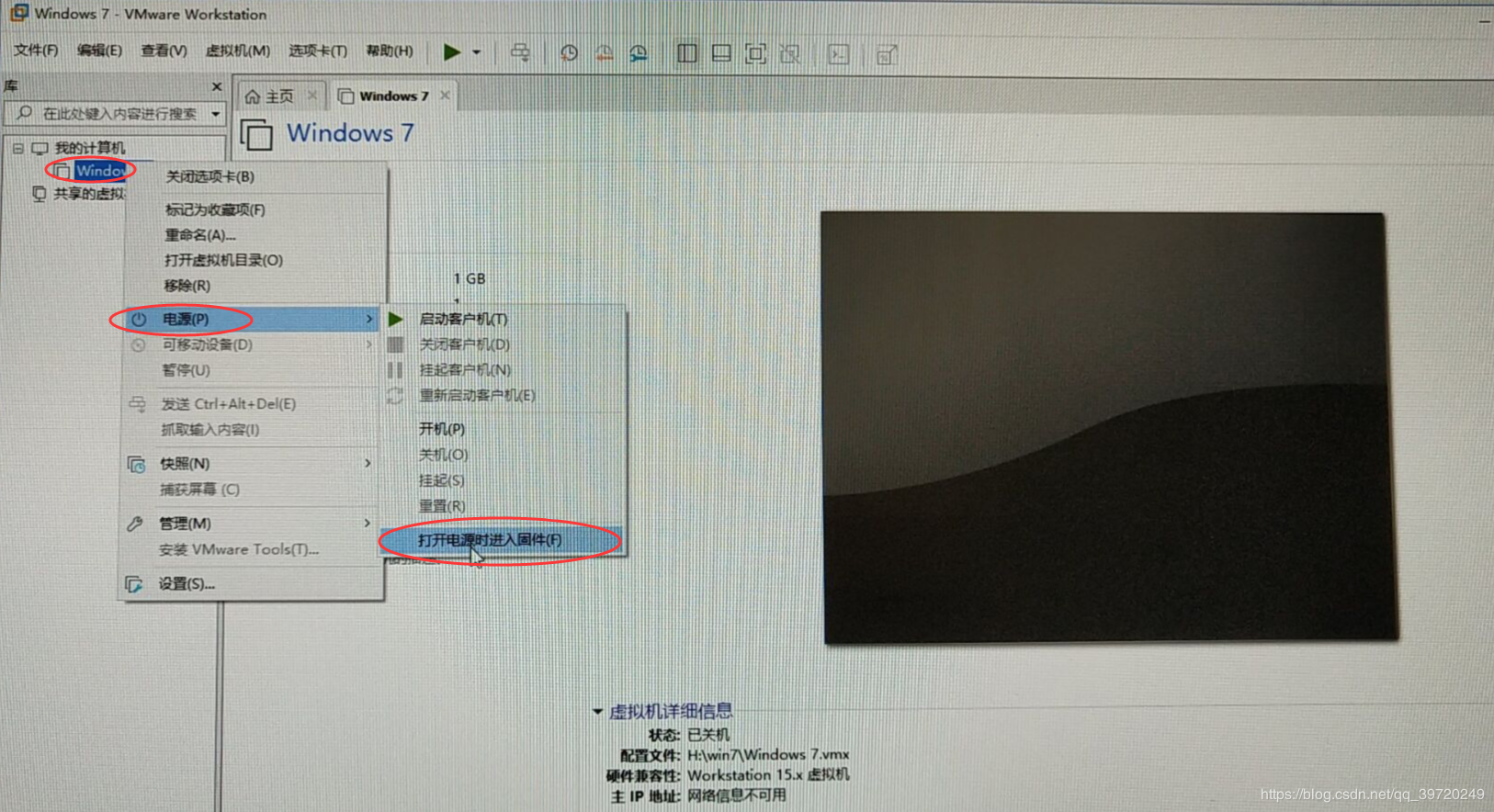
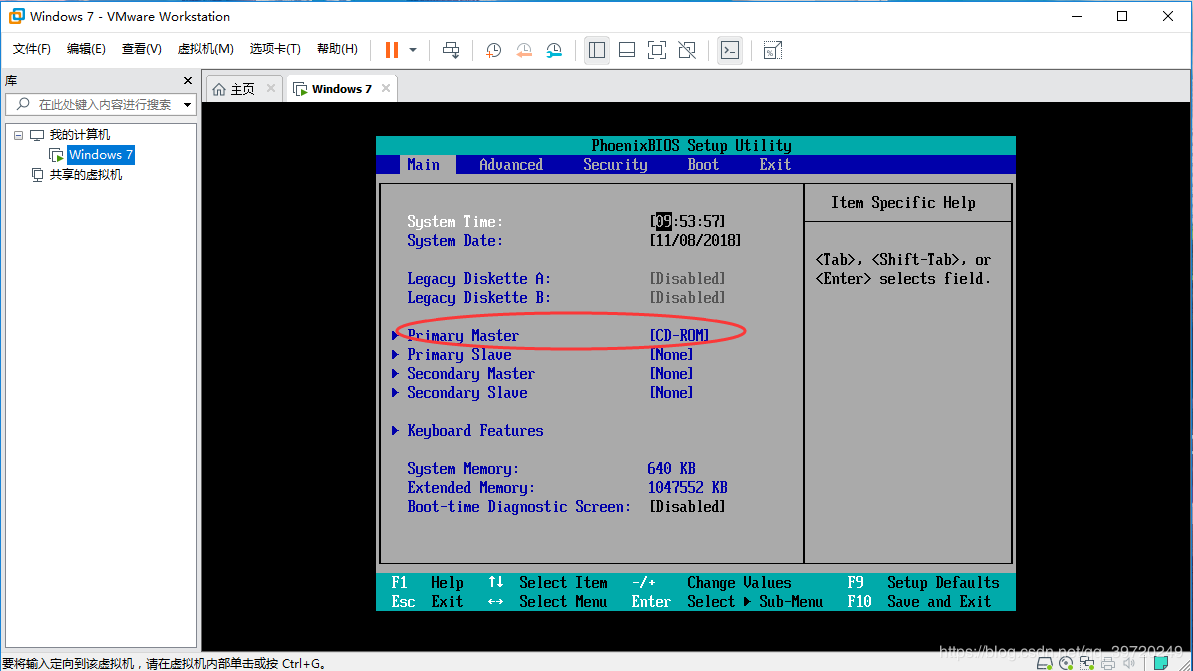
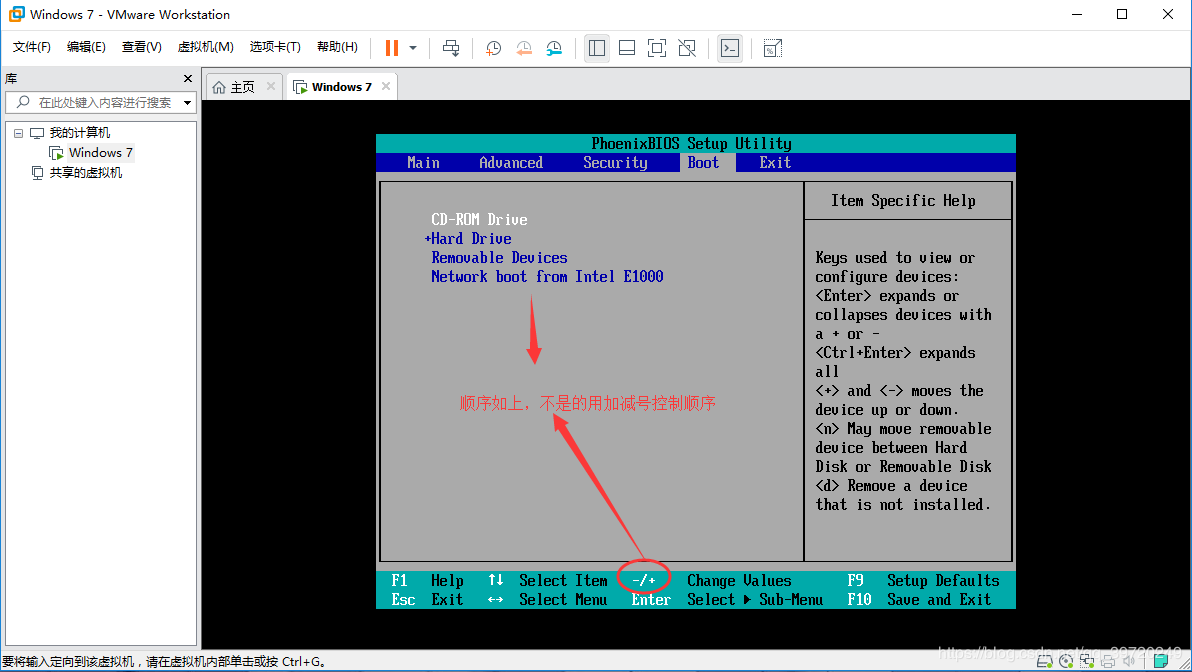
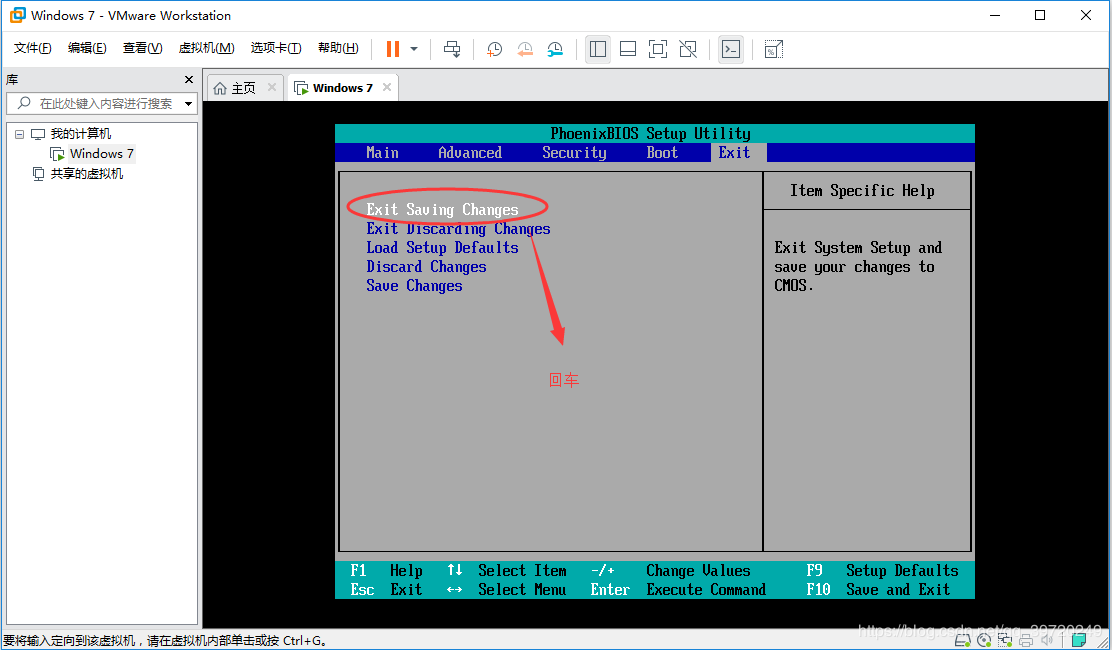
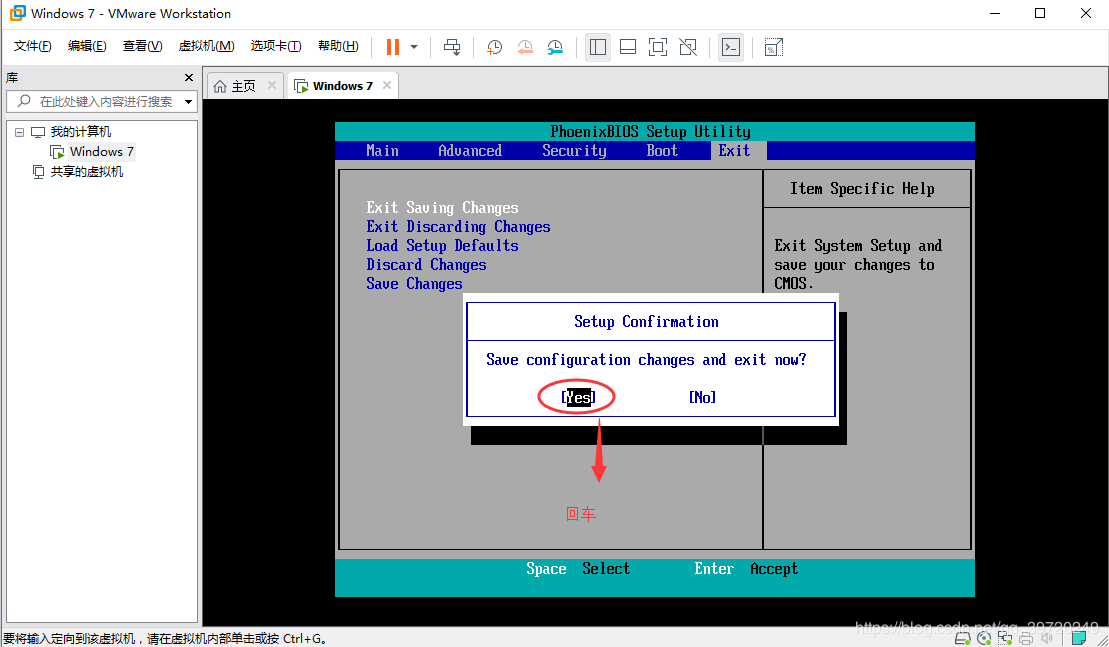
(2)退出 BIOS 后页面(或直接打开虚拟机),然后会进入下面的界面,选择 3,进入 PQ 分区工具设置虚拟磁盘: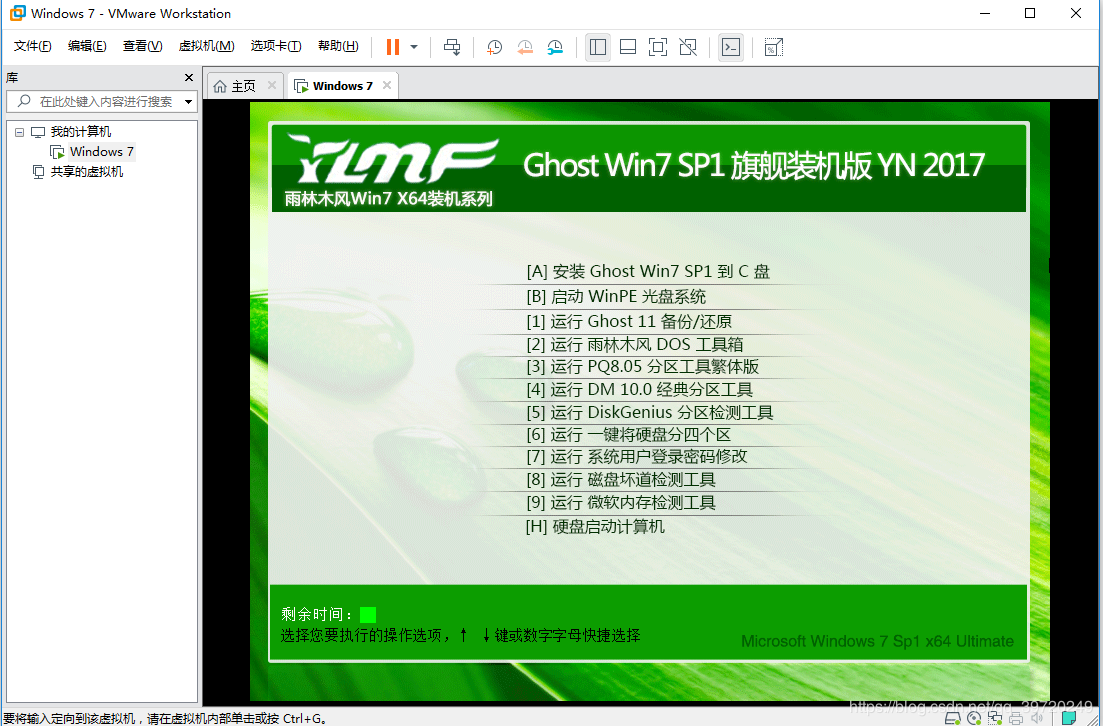
(3)选择 PQ 分区工具之后,进入魔法分区界面: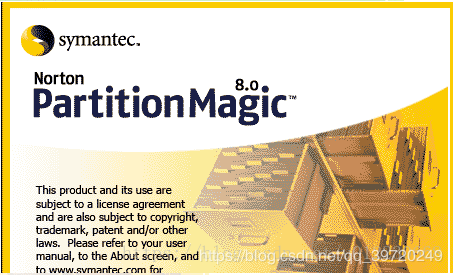
(4)出现的对话框中,会显示当前的磁盘分区信息,我这个是个空白磁盘,直接点击作业–> 建立: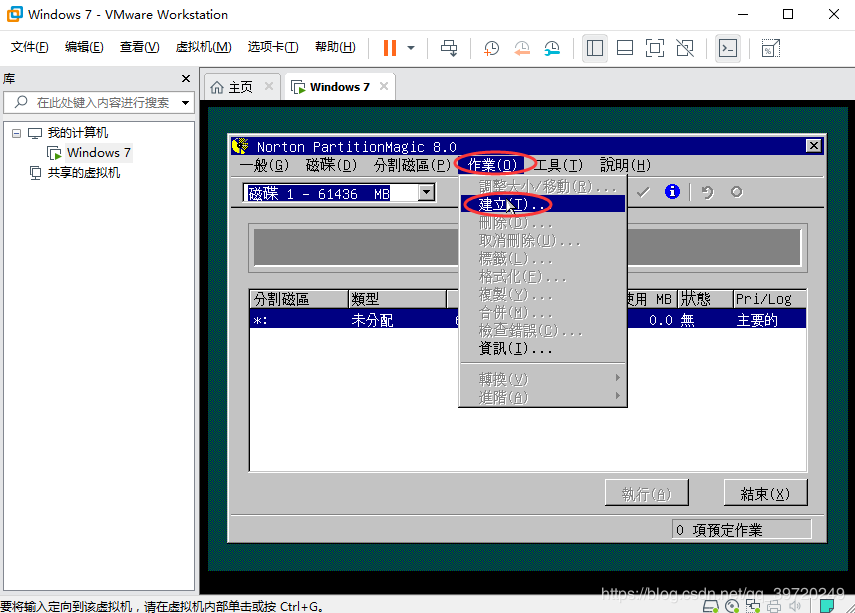
(5)按照下图所示选择后,点击确认: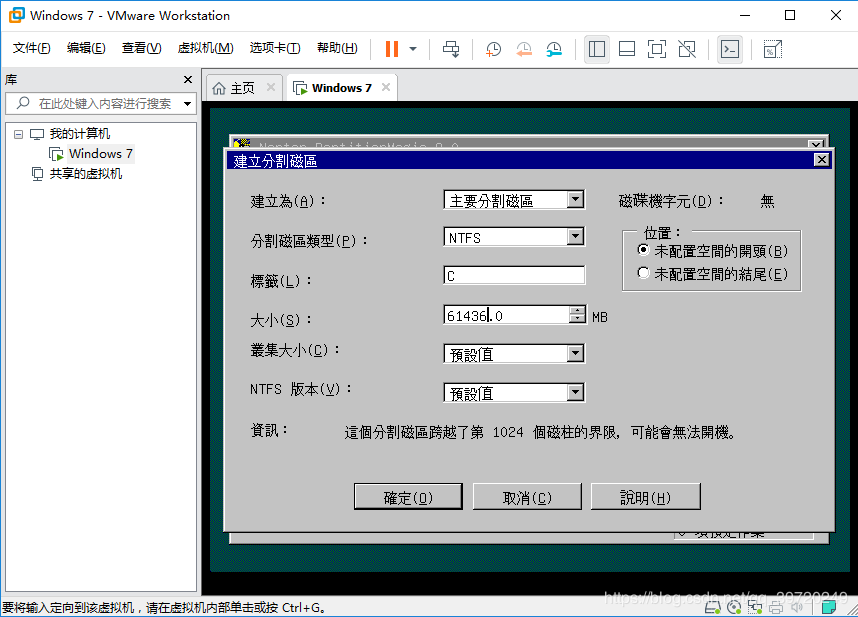
(6)下图直接点击执行,完成后点击结束: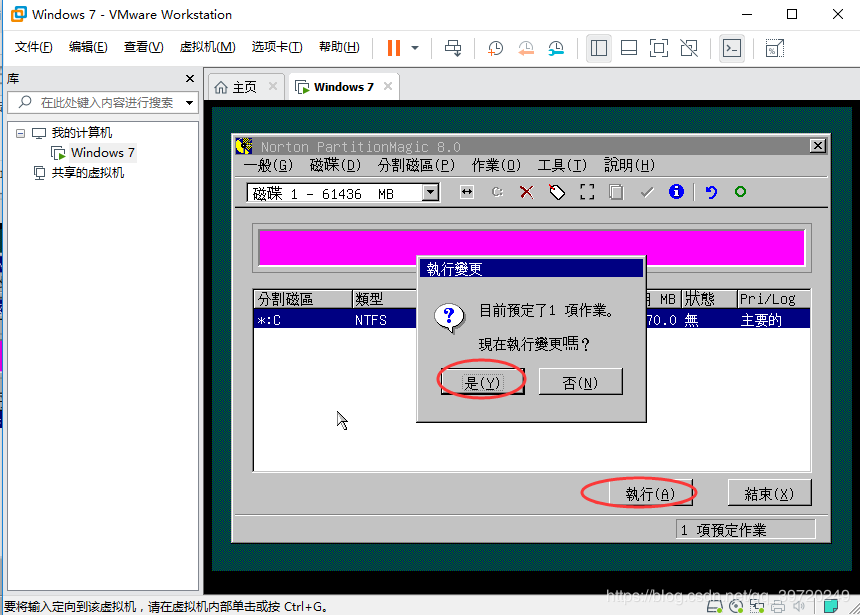
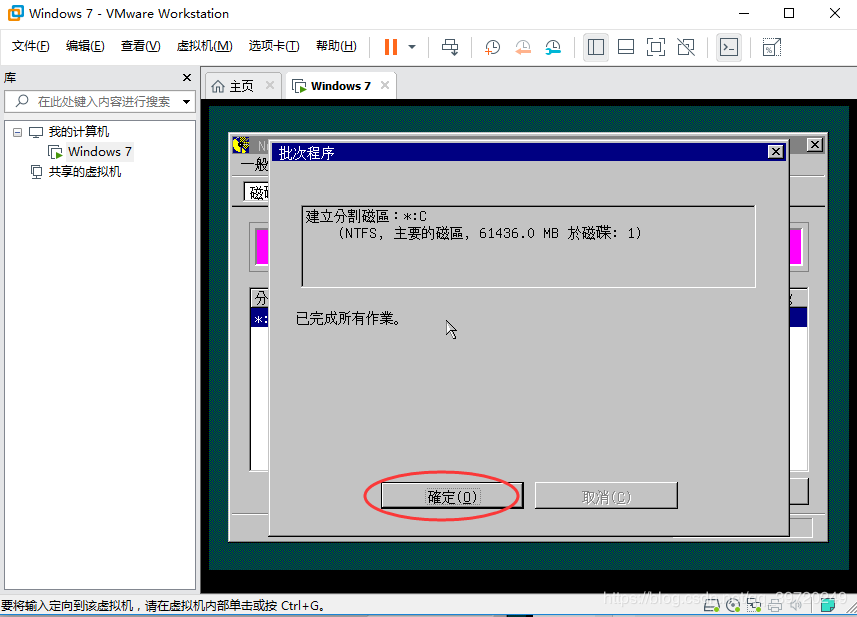
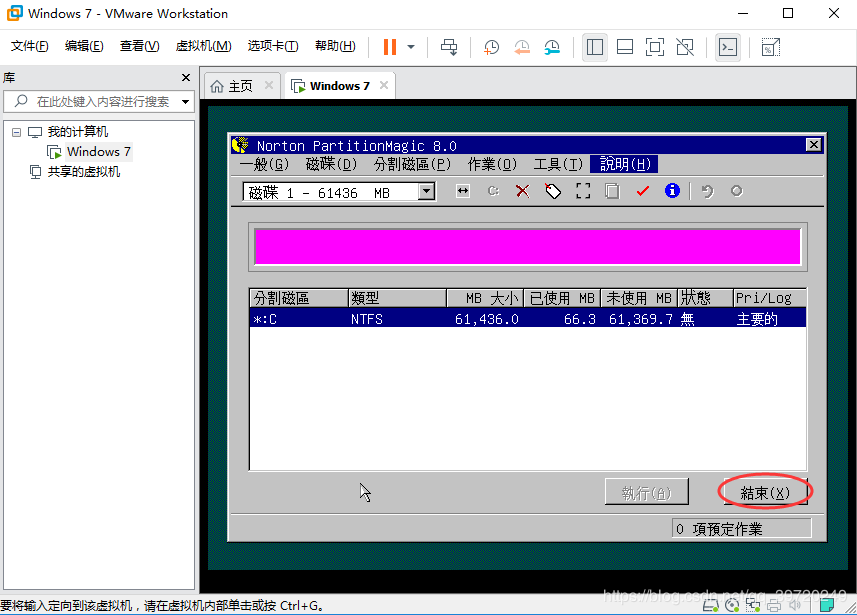
(7)然后就出现此界面,直接输入’R’ 回车: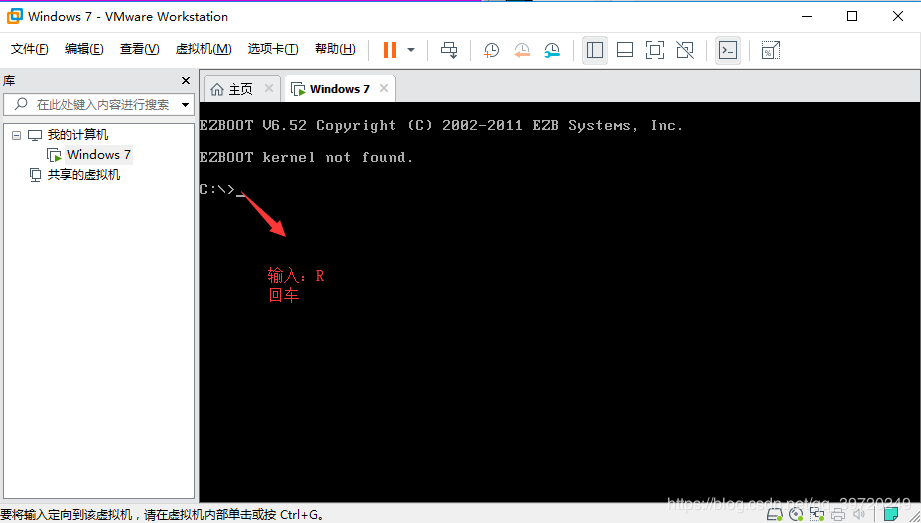
(8)返回 ghost 界面,选择 A, 安装 ghost win7 到 c 盘,然后会进入下面 Windows 安装界面,等待安装完成: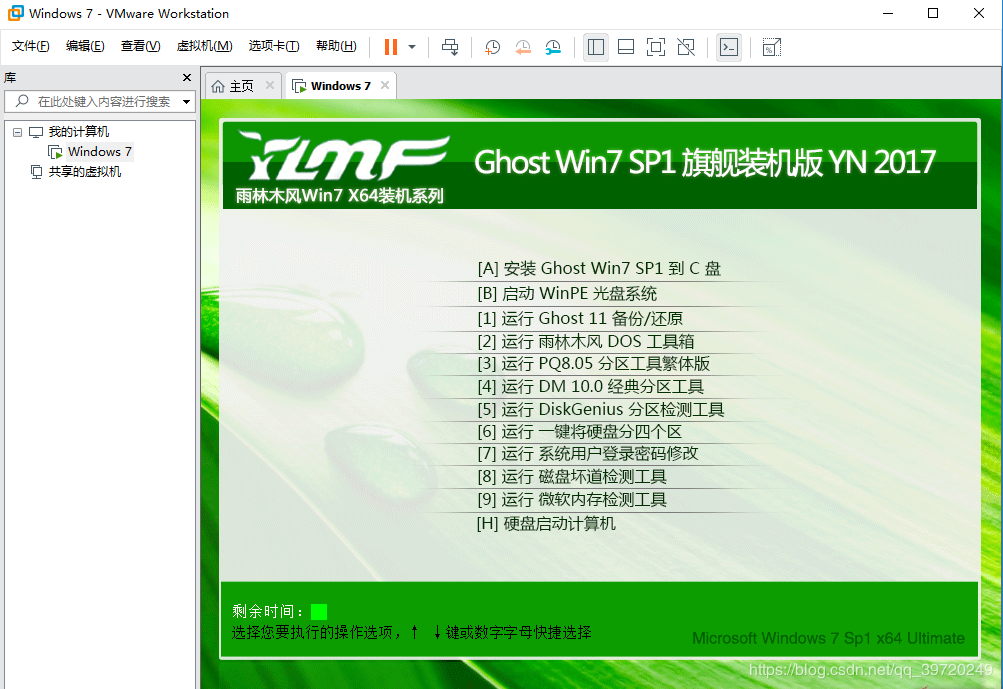
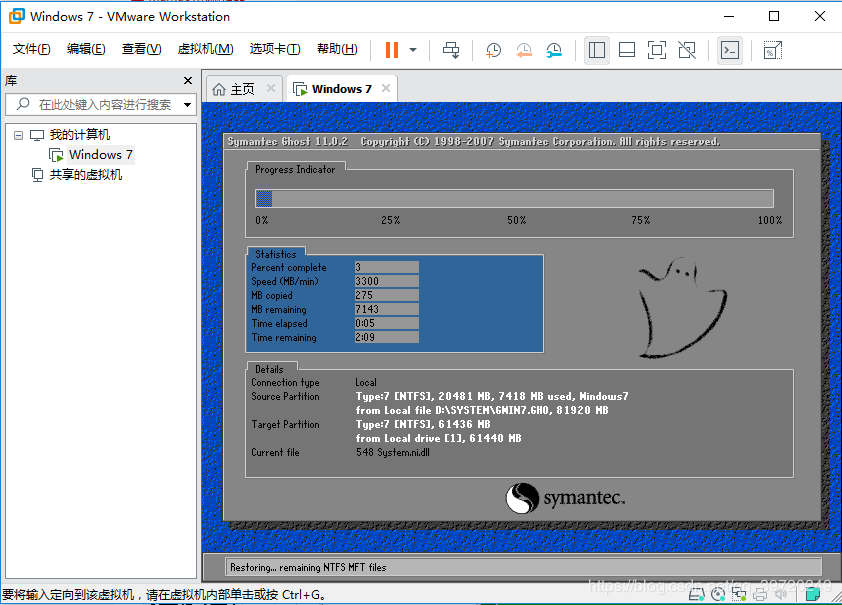
(9)安装完成后,出现下面界面: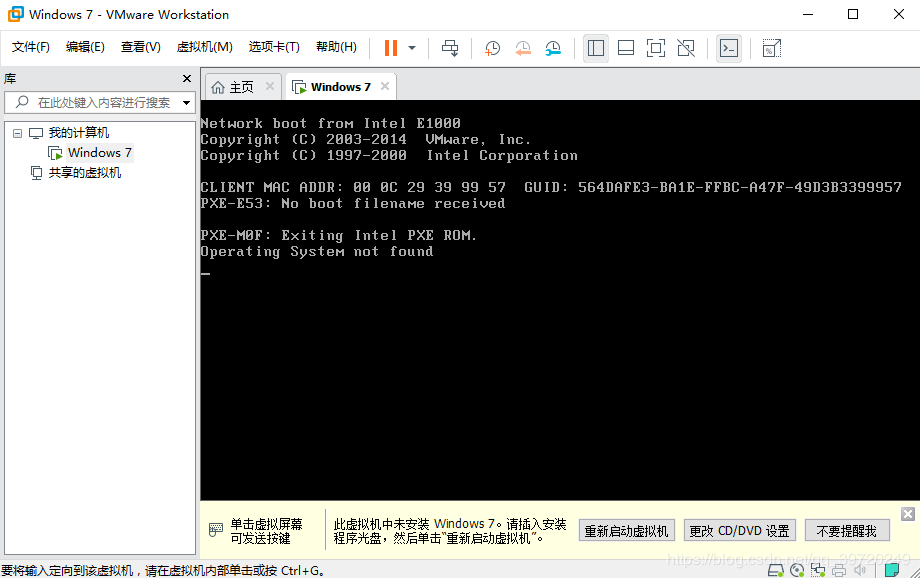
(10)关机退出: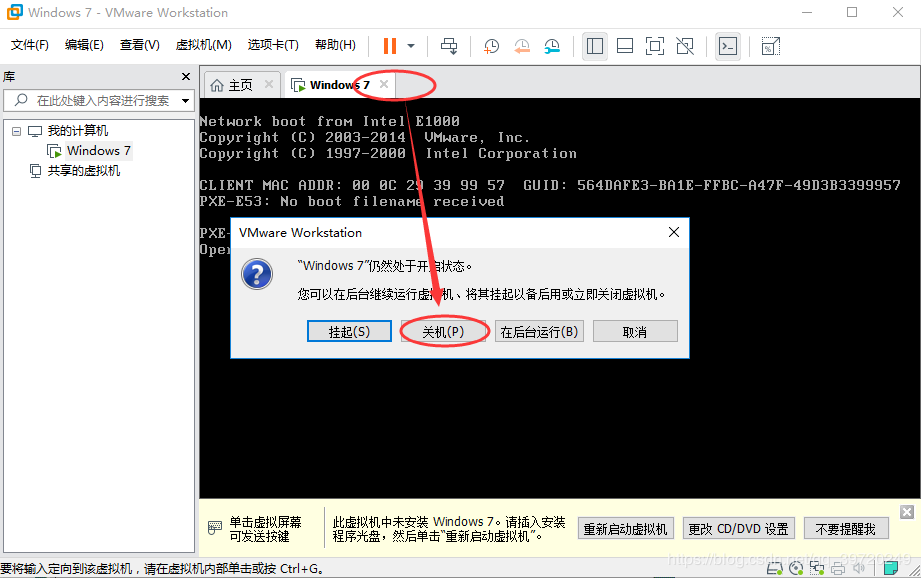
(11)再次直接打开 win7 虚拟机,直接进入 ghost 界面,此时需要输入“3”,再次进入 PQ 分区工具进行下面的设置:
1.在磁盘状态设置为作用
2.然后点击执行
3.完成后点击结束
4.在DOS界面输入“R”回车
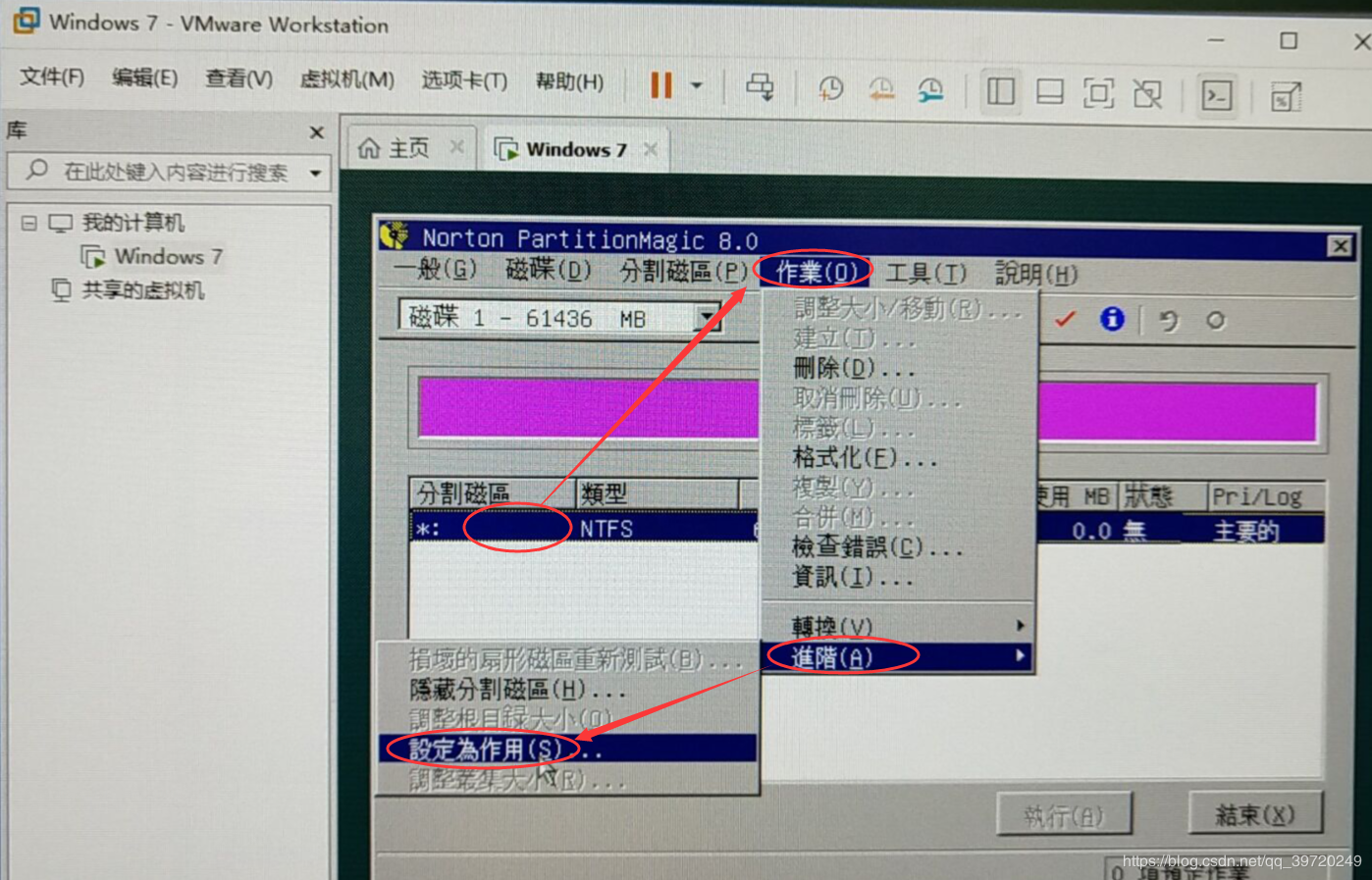
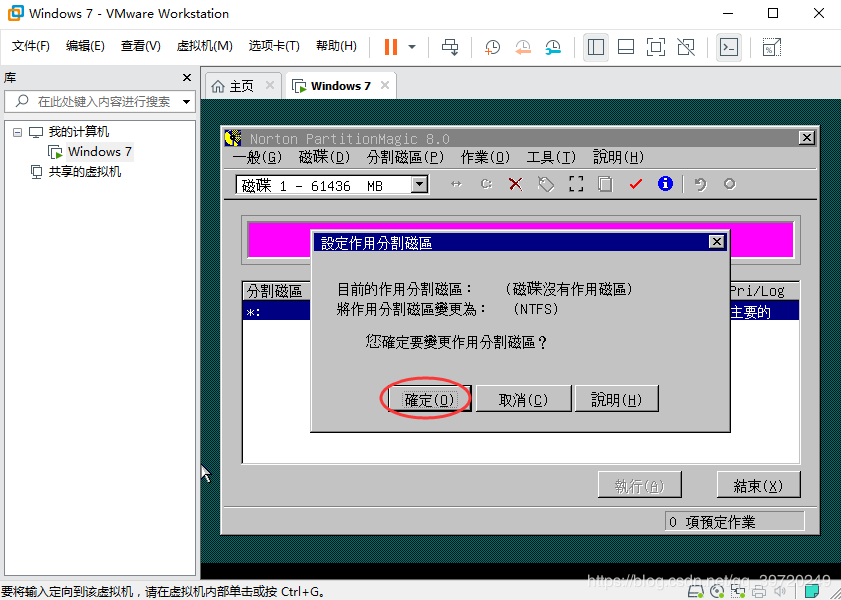
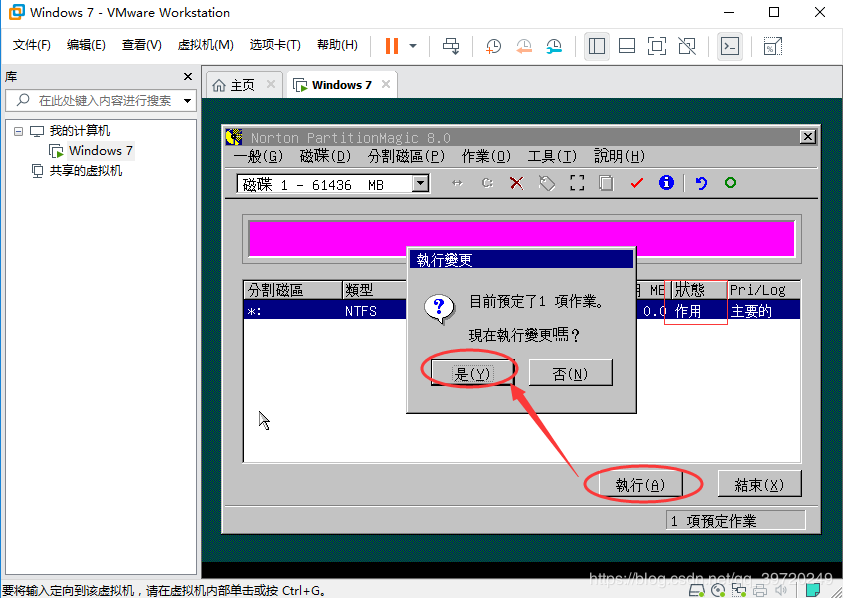
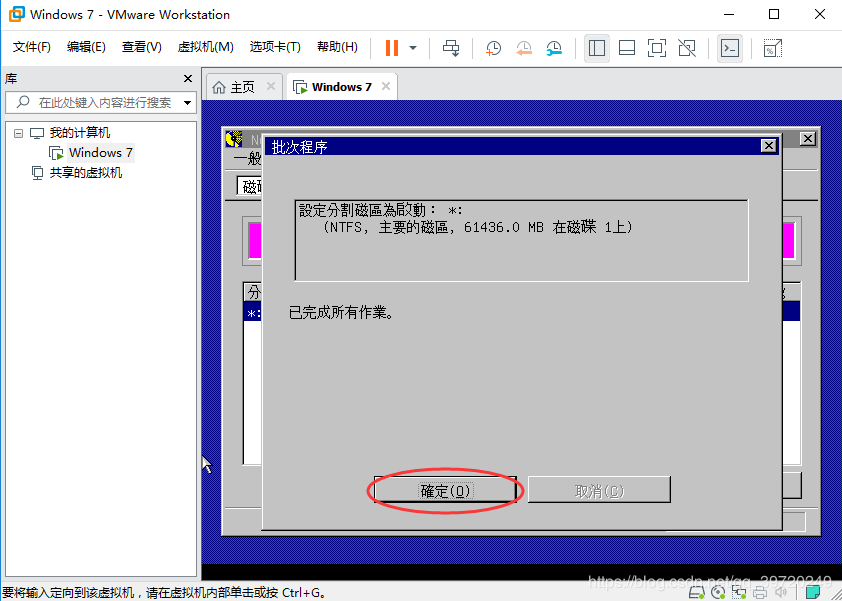
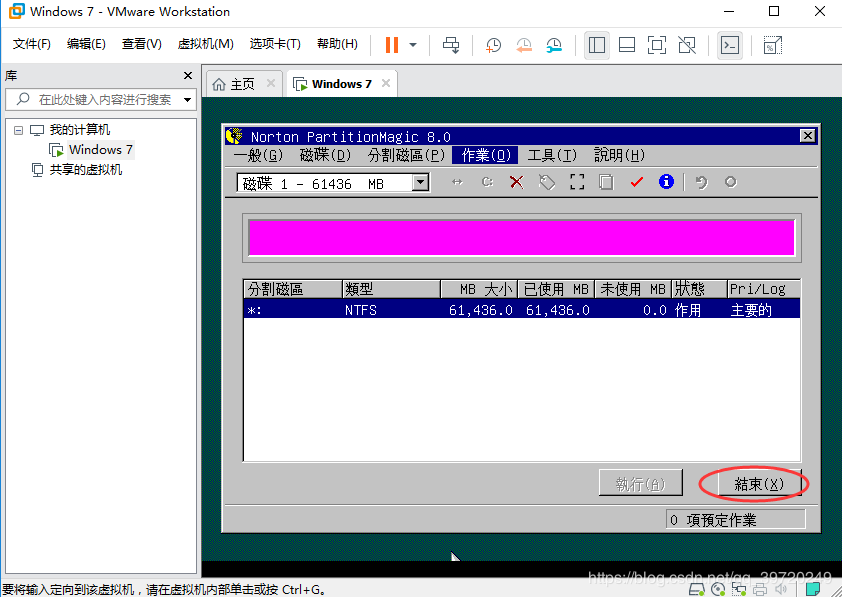
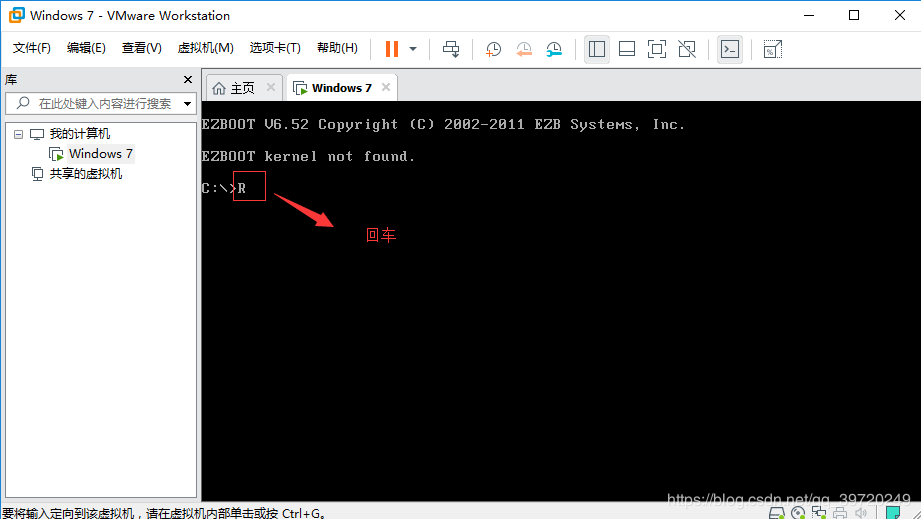
(12)返回 ghost 界面,选择 A, 安装 ghost win7 到 c 盘,然后会进入下面 Windows 安装界面,等待安装完成: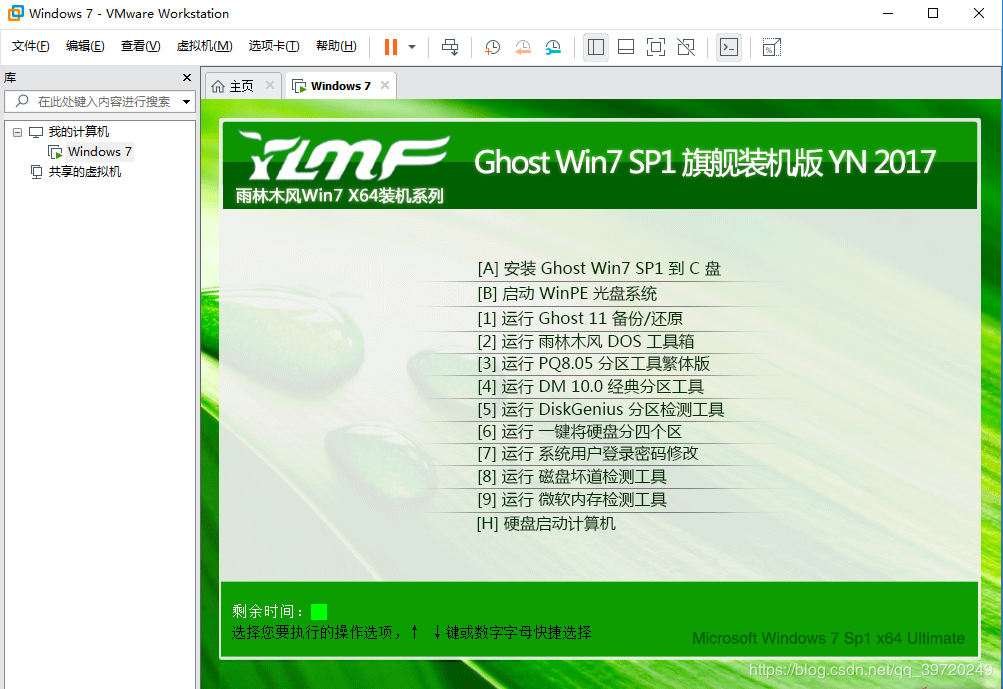
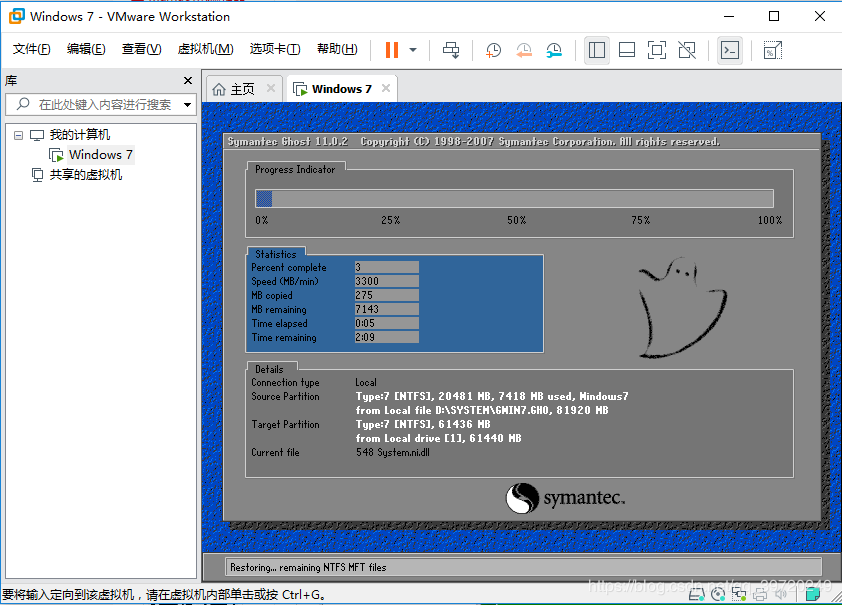
(13)返回 ghost 界面,选择 H, 硬盘启动计算机: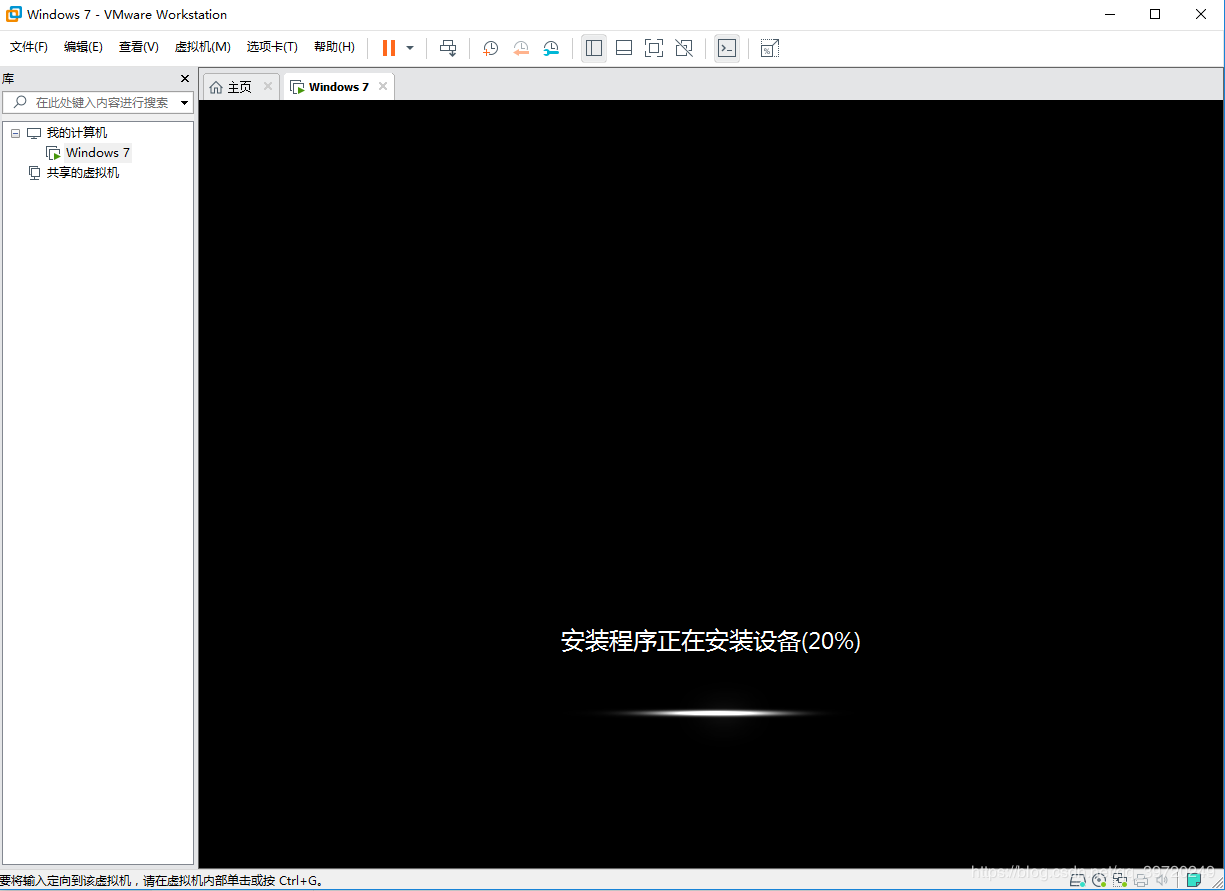
(14)安装成功后,以后开机,都是先进入 ghost 界面,键盘点击【H】, 硬盘启动计算机,以此法进入 win7: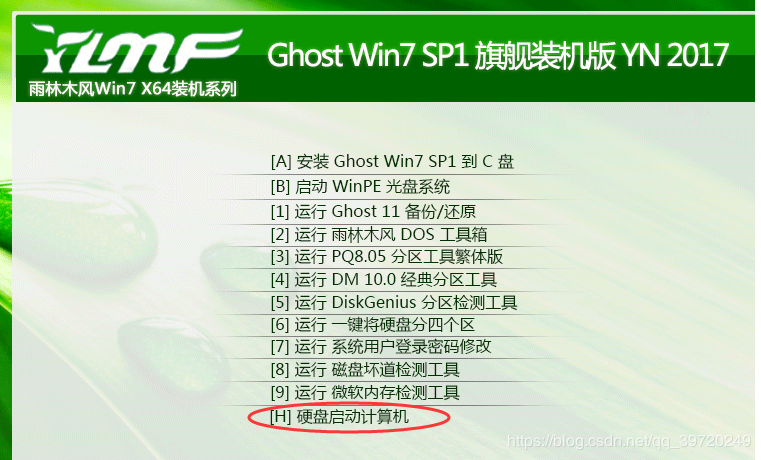
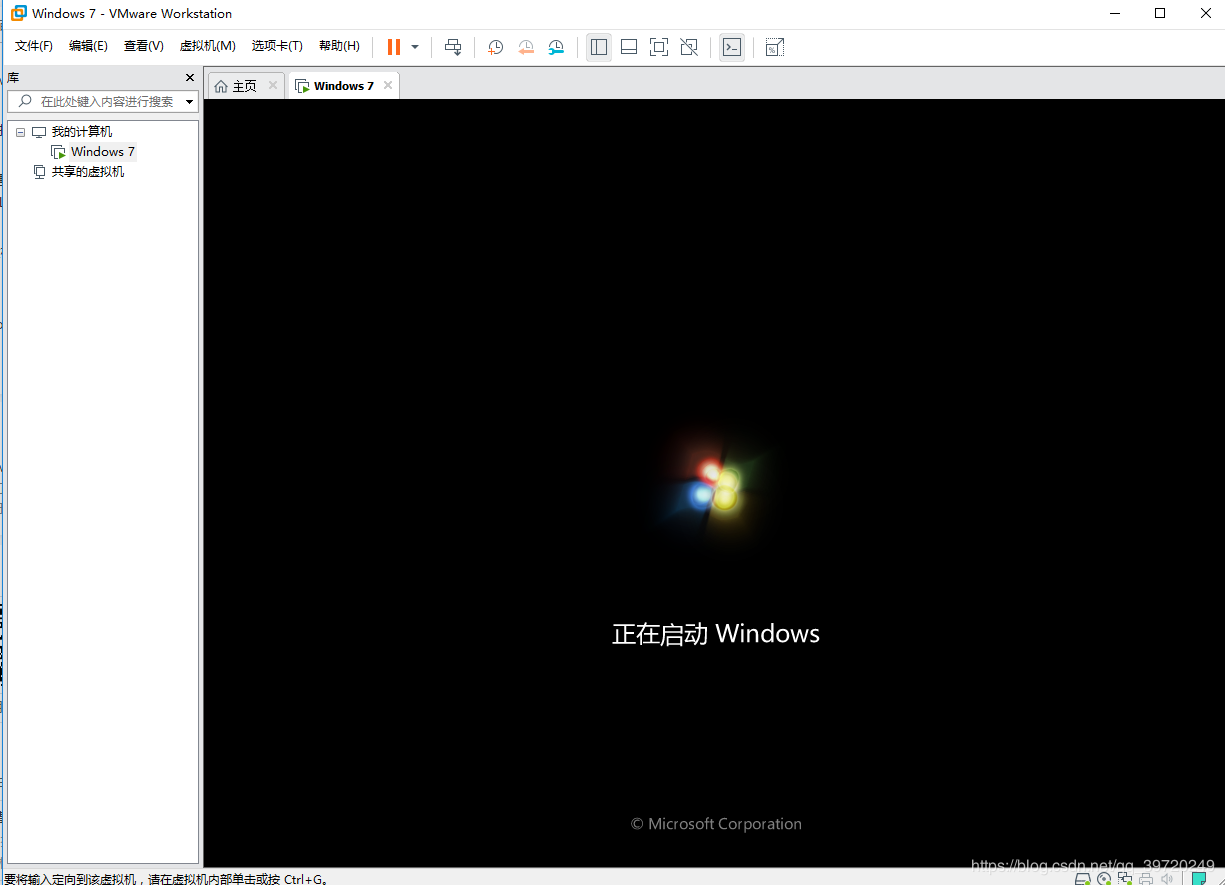
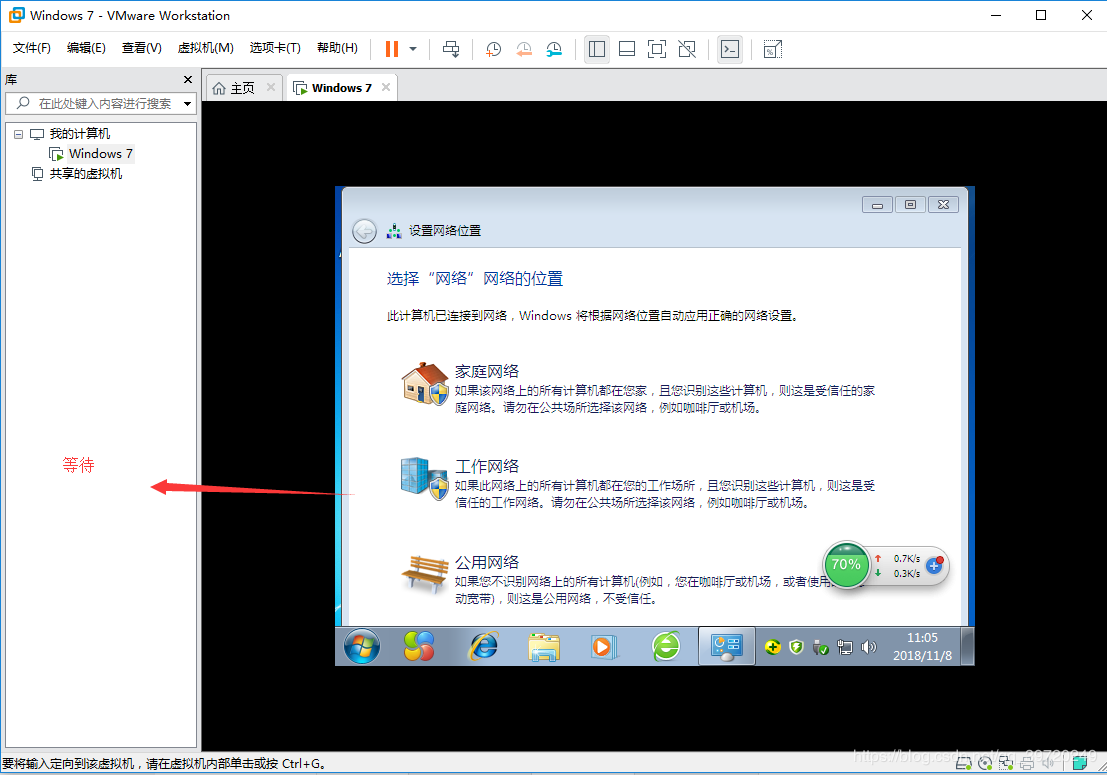
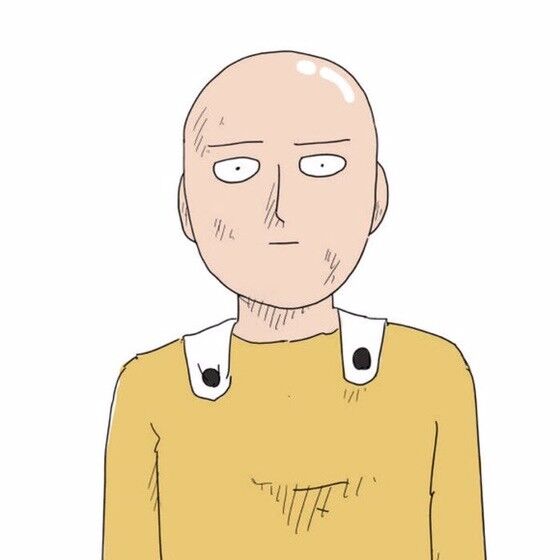
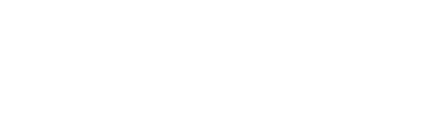



🐂 🍺
兄弟,秀啊,操作步骤巨详细
👏
👏