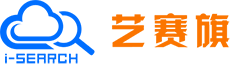用户界面
用户界面
iS-RPA设计器包含多个模块,方便您更便捷的在流程开发中简化操作。可以对功能进行展开/收起,并支持自定义布局界面和功能模块。

概述
| 编号 | 名称 | 描述 |
|---|---|---|
| 1 | 菜单栏 | 左侧包括文件、编辑、运行、调试、工具、VCS、窗口、帮助等功能,可切换显示当前工程名称; 右侧包括全局搜索、功能区域展开/收起、设置、帮助、账户、窗口设置等功能 |
| 2 | 工具栏 | 包括全部保存、智能录制、表格数据抓取、页面居中、运行、调试等功能 |
| 3 | 我的工程 | 包含该工程下的所有流程和变量信息 |
| 4 | 我的组件 | 包含设计器中所有组件 |
| 5 | 我的操作 | 设计器会自动纪录非设计器页面的操作,并展示在“我的操作”侧边栏中 |
| 6 | 属性 | 支持配置组件参数 |
| 7 | 我的元素库 | 支持拾取元素并存储在元素库中,可在流程开发时调用元素库元素 |
| 8 | 旗旗助手 | 支持对话生成流程、对话生成代码,以及流程问题答疑 |
| 9 | 流程画布 | 采用面板及拖拽式的设计方式进行流程开发 |
| 10 | 代码编辑器 | 展示流程编译后的代码片段 |
| 11 | 控制台 | 包括运行日志展示、调试、终端、Python Console、Git History等功能 |
1、菜单栏
左侧包括文件、编辑、运行、调试、工具、VCS、窗口、帮助等功能,可切换显示当前工程名称;右侧包括全局搜索、功能区域展开/收起、设置、帮助、账户、窗口设置等功能。


1.1 当前工程名称
打开工程之后,默认显示当前工程名称,可以新建工程、打开工程、查看最近打开工程
- 新建工程- 点击该选项,即会弹出新建工程弹窗,可进行新建工程操作
- 打开工程- 点击该选项,即会弹窗文件选择窗口,可选择已经创建好的功能路径进行打开操作
- 最近打开工程- 展示最近打开过的工程,最多显示10条

1.2 文件
针对工程文件进行管理,包括新建、打开工程、最近打开工程、导入RPM流程文件、新建子流程、保存、另存为、全部保存、退出功能。
新建工程- 点击该选项,即会弹出新建工程弹窗,可进行新建工程操作
打开工程- 点击该选项,即会弹窗文件选择窗口,可选择已经创建好的功能路径进行打开操作
最近打开工程- 悬浮该选项,即会展示最近打开过的工程
新建子流程- 在当前工程文件下,创建一个新的子流程
保存- 保存当前流程
另存为- 将当前工程文件另存在其他位置
全部保存- 将当前工程下所有流程进行保存操作
退出- 退出设计器

image-20241008140450962
1.3 编辑
在编辑下拉框中,可实现组件查找、全选、剪切、拷贝、粘贴、删除、撤销、保存预览图、排列、对齐、连线/断线等功能。
| 选项 | 快捷键 | 描述 |
|---|---|---|
| 查找 | Ctrl+F | 打开组件查找窗口。输入关键词,可查找当前流程或所有流程中的组件 |
| 全选 | Ctrl+A | 选中当前编辑框中所有组件 |
| 剪切 | Ctrl+X | 将选定的一个或多个组件剪切到新的流程中 |
| 拷贝 | Ctrl+C | 将选定的一个或多个组件复制到剪切板 |
| 粘贴 | Ctrl+V | 粘贴选定项目中的一个或多个组件 |
| 删除 | Ctrl+D | 删除选定的一个或多个组件 |
| 撤销 | Ctrl+Z | 回退至上一步操作前效果 |
| 保存预览图 | 无 | 将当前画布所有组件以“png”格式保存至指定文件夹 |
| 自动排列 | Ctrl+1 | 将多个组件组件以合适距离和样式自动排列 |
| 左对齐 | Ctrl+2 | 将选中的多个组件全部向左对齐 |
| 顶对齐 | Ctrl+3 | 将选中的多个组件全部向顶对齐 |
| 右对齐 | Ctrl+4 | 将选中的多个组件全部向右对齐 |
| 底对齐 | Ctrl+5 | 将选中的最下面的多个组件的标题位置对齐 |
| 水平分布 | Ctrl+6 | 将选中的多个组件全部水平分布 |
| 垂直分布 | Ctrl+7 | 将选中的多个组件全部垂直分布 |
| 排列重做 | Ctrl+Shift+Z | 恢复至上一样式调整前状态。仅对样式调整有效,对其它操作无效 |
| 连接流程组件 | Shift+Space | 将选中的多个组件进行连线 |
| 断开流程连线 | Ctrl+Shift+Space | 断开选中组件之间的连线 |

1.4 运行
设计器的各种运行方式:运行、运行此流程、从当前步骤运行、只运行此组件、业务导图式运行、不编译运行以及编译流程。
- 运行- 运行Main流程,快捷键为 F5
- 运行此流程- 运行当前流程,快捷键为 F6
- 从当前步骤运行- 从当前选中组件开始运行,快捷键为 F7
- 只允许此组件- 只运行当前选中组件,快捷键为 F8
- 业务导图式运行- 以业务导图的方式运行此组件
- 不编译运行- 不编译流程直接运行组件
- 编译- 对当前工程进行编译,编译后生成Python代码。需要注意的是,没有连线的组件,不会生成编译代码。快捷键为 F9

1.5 调试
包括了设计器的各种调试方式和调试的相关功能,进入调试模式后可使用下一步、继续、停止调试功能。
- 调试- 以Main流程为入口,编译调试流程
- 调试此流程- 调试当前流程
- 从当前步骤调试- 从当前流程中选择的组件开始调试流程
- 下一步- 进入调试模式后可以点击,调试下一个组件
- 继续- 进入调试模式后可以点击,调试到下一个断点
- 停止调试- 进入调试模式后可以点击,停止并退出调试

1.6 工具
工具菜单中分为五个功能模块,分别为组件发布及管理、工程导出与发布、扩展程序安装、PIP管理与损坏检查。
- 发布为自定义组件- 可将当前工程作为自定义组件发布到"本地环境"或"服务器"
- 组件中心- 点击组件中心选项,弹出组件中心弹窗,其中展示已安装、服务器组件、扩展组件、集成中心组件
- 导出为流程ipkg- 导出工程,在本地所选目录中生成后缀名为.ipkg的流程包
- 发布为流程- 直接将工程发布到本地机器人、企业服务器或者互联网控制台
- 发布为编排连接器- 将流程发布为编排连接器
- 扩展程序安装- 支持安装Chrome、Firefox、Edge、360浏览器,以及Excel、PS_2、USB的插件安装
- PIP管理- 可直接通过设计器中内置的第三方PIP库管理界面实现对Python包进行下载安装、更新、卸载等操作
- 损坏检查- 点击损坏检查选项,可在画布中对异常组件进行颜色及说明标识,提示异常组件相关信息

1.7 VCS
VCS用于对工程的历史版本进行控制管理。菜单中分为三个功能模块分别为:Git设置、提交、历史版本。
- Git设置- 点击后弹出版本控制弹窗,进行版本控制设置,默认开启自动提交,可设置自动提交频率
- 提交- 点击可进行版本提交。提交页面会显示此版本对比上一个版本的新增、删除和修改处,填写提交信息,点击提交,即可完成版本提交
- 历史版本- 点击历史版本,控制台处会显示所有历史版本信息。历史版本信息包括修改的作者、提交时间和提交信息

1.8 窗口
通过点击我的工程、控制台、属性栏三个按钮可实现各窗口的隐藏和打开功能。
- 我的工程- 点击切换显示/隐藏左侧"我的工程"、"组件"、“我的操作”窗口
- 控制台- 可切换显示/隐藏底部“控制台”窗口
- 属性栏- 可切换显示/隐藏右侧“属性“、"我的元素库”、“旗旗助手”窗口

1.9 帮助
可以查看快捷键、日志目录、生成开发文档;还可以查看设计器当前版本及安装目录,并可进行检测更新。
- 快捷键- 可一键跳转至设置——快捷键页面,查看对应快捷键
- 日志目录- 可一键打开日志存放目录,便于查找相关日志
- 生成开发文档- 可在指定路径生成开发文档(流程设计说明书),供开发指导
- 关于设计器- 可用于查看设计器版本信息和安装目录,并进行版本的检测更新

1.10 全局搜索
可以查找当前工程中所有流程所用的组件,还可以批量修改组件属性

1.11 功能区域显示
可以对左(我的工程、组件、我的操作面板)、右(属性、我的元素库、旗旗助手面板)、下(控制台面板)三大功能区域进行显示和隐藏操作。点击图标,呈填充态则显示对应功能区;非填充态则隐藏对应功能区。

1.12 设置
可以一键跳转到系统设置,包括通用、快捷键、扩展程序、我的操作、第三方编辑器、关于设计器等设置项。

1.13 帮助
- 帮助文档- 可一键跳转至版本对应的说明文档,也可以按F1快速实现跳转
- 社区论坛- 可一键跳转至艺赛旗社区论坛

2、工具栏
iS-PRA设计器的工具栏位于菜单栏下方。包括全部保存功能;智能录制、表格数据抓取的快捷入口;页面居中快捷操作;以及运行操作和运行模式选择、调试操作。

- 全部保存- 保存工程中的所有流程,其中包括子流程
- 智能录制- 点击“智能录制”按钮会立即打开智能录制窗口,记录开发人员的点击等动作并会在录制完成后在设计器画布中自动生成一段自动化流程。更多相关信息,请参阅 录制介绍章节
- 表格数据抓取- 点击会新建一个【数据抓取】组件并立即打开数据抓取窗口,更多相关信息,请参阅 数据抓取介绍章节
- 页面居中- 点击会将画布中的组件在页面居中位置显示
- 运行- 单击“运行”或按快捷键F5,运行Mian流程;单击下拉图标,会根据当前所在界面的不同,呈现不同的操作菜单:
流程页: 运行此流程、从当前步骤运行、只运行此组件
代码页: 运行此文件、从当前步骤运行(禁用)、只运行此组件(禁用)
全局函数:运行全局函数、从当前步骤运行(禁用)、只运行此组件(禁用)
python模块:运行script1、从当前步骤运行(禁用)、只运行此组件(禁用)
代码块:运行代码块1、从当前步骤运行(禁用)、只运行此组件(禁用)
业务导图:运行此文件(禁用)、从当前步骤运行(禁用)、只运行此组件(禁用)
其他:运行此文件(禁用)、从当前步骤运行(禁用)、只运行此组件(禁用) - 调试- 单击“调试”或按快捷键F10,将从Mian流程开始,对整个工程进行编译调试
3、我的工程
主要功能为工程内流程管理和变量管理。在工程和变量面板可分别进行新建、搜索(支持模糊搜索)、展开、收起操作。
3.1 流程管理
流程管理部分主要对工程中的主流程、子流程、业务导图及工程版本进行管理。

注意
每个工程必须有且只有一个主流程(Main),但是可以添加多个子流程(名称自定义),且流程之间可以进行相互调用
流程管理中支持新建多种类型:
- 新建子流程- 在当前工程下新建一个子流程
- 新建业务导图- 若当前工程未创建业务导图时,则可创建业务导图项。
注意
一个工程只能创建一个业务导图,若已有业务导图时则不会显示新建选项
- 新建Python模块- 在当前工程下新建一个Python模块,可以在设计器中打开,也可以在第三方编辑器中打开(当前支持在PyCharm、VsCode中打开)
- 新建分组- 在当前工程下新建一个分组
- 新建文件- 在当前工程下新建一个文件

不同类型文件下支持的操作也各有不同,主工程文件下支持:
- 新建子流程- 在当前工程下新建一个子流程
- 新建分组- 在当前工程下新建一个分组
- 重命名- 重命名当前工程名称,名字可使用字母、数字、下划线、中文汉字。但是不能以数字或下划线作为工程名称的开头,且不能为纯数字
- 运行- 运行该流程
- 打开项目文件夹- 打开工程项目所在文件夹
- 编译- 编译当前工程
- 查看代码- 查看当前工程项目的代码
- 提交- 提交git版本
- 历史版本- 查看当前工程的git历史提交版本

全局函数下支持:
- 运行'全局函数'- 运行当前全局函数
- 打开项目文件夹- 打开工程项目所在文件夹
- 编译- 编译当前工程
- 在PyCharm打开- 在PyCharm中打开全局函数,可以在系统设置中修改第三方编辑器,可切换为VsCode,则显示“在VsCode打开”
- 在设计器中打开- 在当前设计器中打开全局函数

业务导图下支持:
删除业务导图- 删除当前业务导图

image-20241008172429335
主流程下支持:
- 新建子流程- 在当前工程下新建一个子流程
- 新建分组- 在当前工程下新建一个分组
- 复制子流程- 复制当前流程
- 粘贴子流程- 在当前工程下粘贴刚刚复制的流程,作为子流程使用
- 克隆子流程- 克隆当前流程,作为子流程副本
- 运行- 运行当前流程
- 打开项目文件夹- 打开工程项目所在文件夹
- 编译- 编译当前工程
- 查看代码- 查看当前工程项目的代码
- 保存预览图- 将当前画布所有组件以“png”格式保存至指定文件夹

子流程下支持:
- 新建子流程- 在当前工程下新建一个子流程
- 复制子流程- 复制当前流程
- 粘贴子流程- 在当前工程下粘贴刚刚复制的流程,作为子流程使用
- 克隆子流程- 克隆当前流程,作为子流程副本
- 重命名- 点击重新编辑子流程名称
注意
输入的名称包含字母、数字、中文或下划线,且不能以数字或下划线开头,也不能为纯数字
- 删除子流程- 删除当前流程
- 运行此流程- 运行当前流程
- 打开项目文件夹- 打开工程项目所在文件夹
- 编译- 编译当前工程
- 查看代码- 查看当前工程项目的代码
- 查找引用- 支持查看当前子流程在工程的引用情况,查找引用后会在控制台中显示子流程引用结果,可双击控制台中查找结果,快速在画布中定位子流程
- 保存预览图- 将当前画布所有组件以“png”格式保存至指定文件夹

文件下支持:
- 新建子流程- 在当前工程下新建一个子流程
- 重命名- 点击重新编辑子流程名称
- 删除文件- 删除当前文件
- 打开项目文件夹- 打开工程项目所在文件夹
- 编译- 编译当前工程
- 进入第三方应用编辑- 可以选择可打开此文件的程序进行打开编辑

Python模块下支持:
- 新建子流程- 在当前工程下新建一个子流程
- 重命名- 点击重新编辑文件名称
- 运行'script1'- 运行当前文件
- 打开项目文件夹- 打开工程项目所在文件夹
- 编译- 编译当前工程
- 在PyCharm打开- 在PyCharm中打开文件,可以在系统设置中修改第三方编辑器,可切换为VsCode,则显示“在VsCode打开”
- 在设计器中打开- 在当前设计器中打开文件
- 查找引用- 支持查看当前文件在工程的引用情况,查找引用后会在控制台中显示此文件引用结果,可双击控制台中查找结果,快速在画布中定位此文件

3.2 变量管理
“变量”部分主要对于工程中的变量进行管理和设置,支持变量的区域位置拖动,支持手动拖拉至右侧画布,支持变量增删改查操作。
注意
变量可分为三种,具体如下:
- 全局变量:全局变量可以在整个工程中传递,被不同的子流程或函数进行调用,全局可见可调用。
- 流程参数:用于对子流程设置传入参数,供子流程内部使用。
- 流程变量:只能用于当前流程中,不可被其他流程进行调用。
增加变量:点击“+”可增加一个变量

image-20241008172142343 重命名:点击重新编辑变量名称
注意
输入的名称包含字母、数字、中文或下划线,且不能以数字或下划线开头,也不能为纯数字
删除变量:右击变量,即可删除变量,并且通过进度条查看删除进度。如果该变量没有被组件引用,则直接删除;如果该变量被组件引用则提示确认信息,以免误删

查看引用:支持查看变量在工程的引用情况,查看引用后在控制台中显示变量引用结果,可双击控制台中查找结果,快速在画布中定位变量

image-20241008172925655
4、我的组件
在组件栏中,可查看设计器中所有组件,可以双击组件在画布中引用,也可拖拽组件至画布中进行使用。
- 全部折叠- 支持将当前组件列表全部收起
- 搜索- 支持搜索组件,在搜索框中输入组件名称即可搜索组件,并且支持AI语意搜索,输入组件描述即可根据描述查询组件

4.1 组件使用
可双击组件在画布中引用组件,双击后即会在画布上生成该组件(如果画布中已有连接组件,双击后该组件将会自动与流程末的组件相连),也可拖拽至画布中进行使用,可直接拖拽至组件引脚处连接组件。

4.2 浏览组件配置
右键组件,即会弹出“浏览组件配置”选项,点击后,即会跳转至组件目录中。

5、我的操作
在系统设置界面中勾选“开启操作行为记录”后,设计器会自动记录非设计器页面的操作,例如在浏览器中输入文本或点击按钮,这些操作会记录并展示在“我的操作”中。
- 设置- 点击我的操作模块上方“设置”按钮,即会打开我的操作设置窗口,具体设置可查看 我的操作使用介绍
- 清空- 点击“清空”按钮,即会将当前记录的操作全部清空
- 删除- 鼠标悬浮在具体操作时,即会显示“删除”按钮,点击“删除”按钮即可删除对应操作
- 预览- 鼠标悬浮在具体操作时,会显示操作截图;同时会显示操作发生的时间
- 引用- 将操作拖拽至流程画布,即会创建对应的操作组件

6、属性
属性栏中包含组件的所有属性,用于查看和修改组件属性。点击组件后,即会在设计器右侧展示组件属性,一般分为通用属性、窗口属性、目标属性、返回值、图片预览。支持一键展开/收起属性。
通用属性- “通用属性”是所有组件基本都具有的参数属性包括前置延迟、等待时间、及备注信息等

窗口属性- 一般是界面自动化组件,用以定位元素所在窗口

目标属性- 一般是操作目标的参数属性。例如拾取Edge浏览器的元素,目标属性中,“标题”记录了目标控件所在窗口的标题信息,“网址”参数记录了页面网址信息等

返回值- 可选择将返回值输出到变量,点击输入到变量输入框右侧按钮即可下拉选择传入到的变量;也可手动输入变量名称。在运行组件后,即会将变量传入到对应变量中
图片预览- 图片预览中显示所拾取元素的截图

7、我的元素库
元素库支持对指定元素进行单次拾取、批量拾取、编辑、搜索、导出等多种操作。更多相关信息,请参阅 我的元素库介绍章节

8、旗旗助手
可通过在旗旗助手对话框中输入内容,即可自动生成回答文本,帮助解答流程开发时遇见的问题;也可在代码块及全局函数中输入内容,一键生成代码。更多相关信息,请参阅 旗旗助手介绍章节

9、流程画布
我们的流程设计区采用了直观的面板式流程图设计,您可以轻松添加组件以设计流程。设计面板支持放大和缩小,让您能更精细地调整每个步骤。此外,面板中的设计步骤可随意拖动和连接,让您的流程设计更加清晰易懂。
- 组件添加- 可右键流程画布,或拖拽引线即会弹出组件选择框,选择组件并点击后即会在画布中新建一个组件

- 组件操作- 右键组件即会显示操作菜单
| 操作 | 描述 | 快捷键 |
|---|---|---|
| 全选组件 | 将当前流程画布中的所有组件全部选中 | Ctrl+A |
| 剪切组件 | 将当前选中的所有组件剪切 | Ctrl+X |
| 拷贝组件 | 拷贝当前选中的组件 | Ctrl+C |
| 粘贴组件 | 在当前位置粘贴组件 | Ctrl+V |
| 删除组件 | 删除选中的组件 | Del |
| 只运行此组件 | 只运行当前组件 | F8 |
| 从当前步骤运行 | 从当前选中的组件开始运行 | F7 |
| 从当前步骤调试 | 从当前选中的组件开始调试 | 无 |
| 设置断点 | 在当前选中组件上设置断点 | 无 |
| 向前插入组件 | 在当前组件前插入一个组件 | 无 |
| 向后插入组件 | 在当前组件后插入一个组件 | 无 |
| 组件定位到代码 | 当前组件定位到流程代码中 | 无 |
| 注释/取消注释组件 | 对当前选中组件进行注释或取消注释 | Ctrl+/ |
| 如何使用 | 打开组件使用教学文章 | 无 |

- 组件收起- 部分流程控制组件,可以对流程分支进行收起操作,使用户更注重于主流程逻辑的梳理

10、代码编辑器
当流程编译或运行后,即会将画布中的流程生成对应的代码tab栏,点击后即会显示流程编译代码。

11、控制台
“控制台”最下方分为“运行”、“调试”、“终端”、“Python Console”和“Git”五个部分,窗体可以沿着边界线拖动来调整显示的区域,也可以点击右上角的“—”图标隐藏窗口。

11.1 运行
“运行”窗口中有“运行”、“停止”、“打印组件返回值”和“清空”四个按钮。
- 运行- 点击“运行”按钮可以运行此工程
- 停止- 当工程在运行时,点击“停止”可以停止流程运行;设计器中“停止”的快捷键为Ctrl+Shift+B
- 打印组件返回值- 默认为开启状态;开启后,流程在运行过程中遇到带有返回值的组件,会将返回值打印在控制台中;关闭后则不会打印返回值
- 清空- 清空当前控制台中的数据

11.2 调试
“调试”窗口在进入“调试”状态后会展示相关调试信息。“调试”窗口中有“开始调试”、“继续”、“下一步”、“停止”、“删除所有断点”和“禁用所有断点”功能。更多相关信息,请参阅 调试介绍章节

11.3 终端
“终端”窗口可以查看终端信息及文件具体位置信息。

11.4 Python Console
即Python控制台,可在此通过Python代码实现对工程的控制。

11.5 Git
“Git”窗口中默认显示所有手动提交的历史版本;可以通过左侧“展示自动备份”按钮展示所有历史版本。

其中,红色图标代表自动提交的版本,绿色图标代表手动提交的版本;选中某一条历史版本并右击,可以查看此版本的详情并还原至此版本。
注意
还原前记得先将当前版本备份!