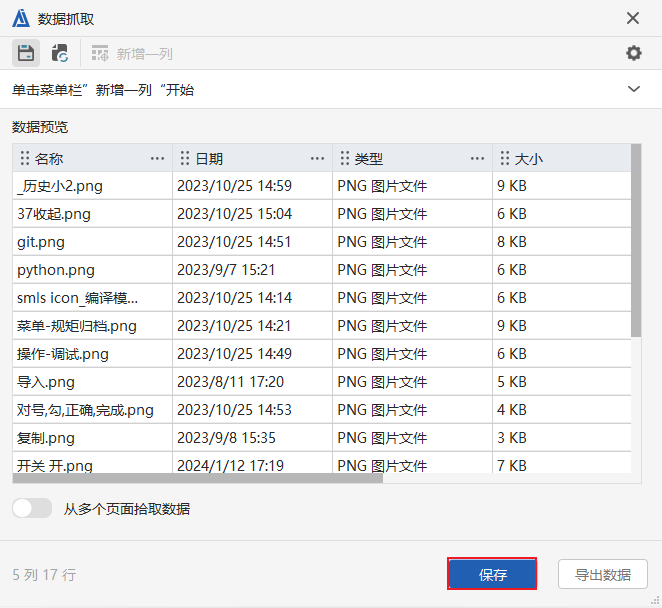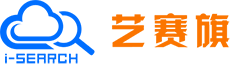数据抓取示例
数据抓取示例
基于网页进行数据抓取的示例
为了更好地了解如何利用数据抓取功能,让我们创建一个自动化项目,从控制台流程列表中提取信息,并将其写入 Excel 电子表格中。假设,你想从当前列表中获取当前用户的流程、创建时间、版本、开发者、所属部门等信息,您可以这样做:
- 点击工具栏中有数据抓取按钮,点击后会创建一个数据抓取组件并直接打开抓取窗口 ;
- 也可在组件中直接输入关键字新建组件,新建后也将直接打开抓取窗口;
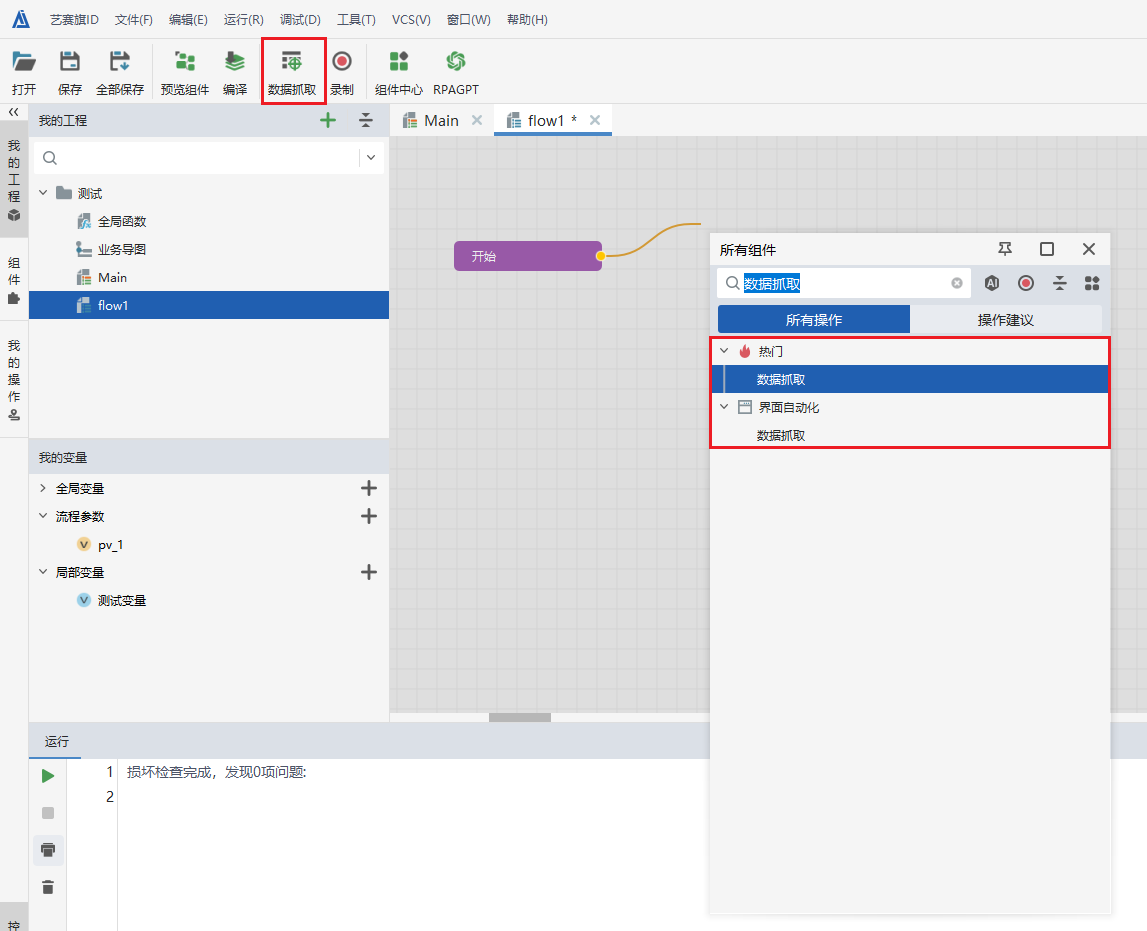
- 组件新建之后,弹出抓取窗口;
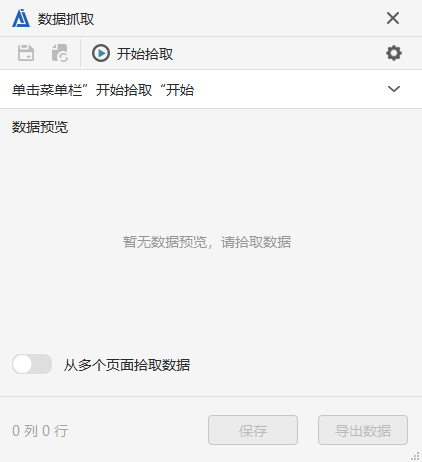
- 点击“开始拾取”按钮,进入拾取模式开始拾取数据;此时点击流程列表中任意一项,即可弹出拾取类型选择弹窗;
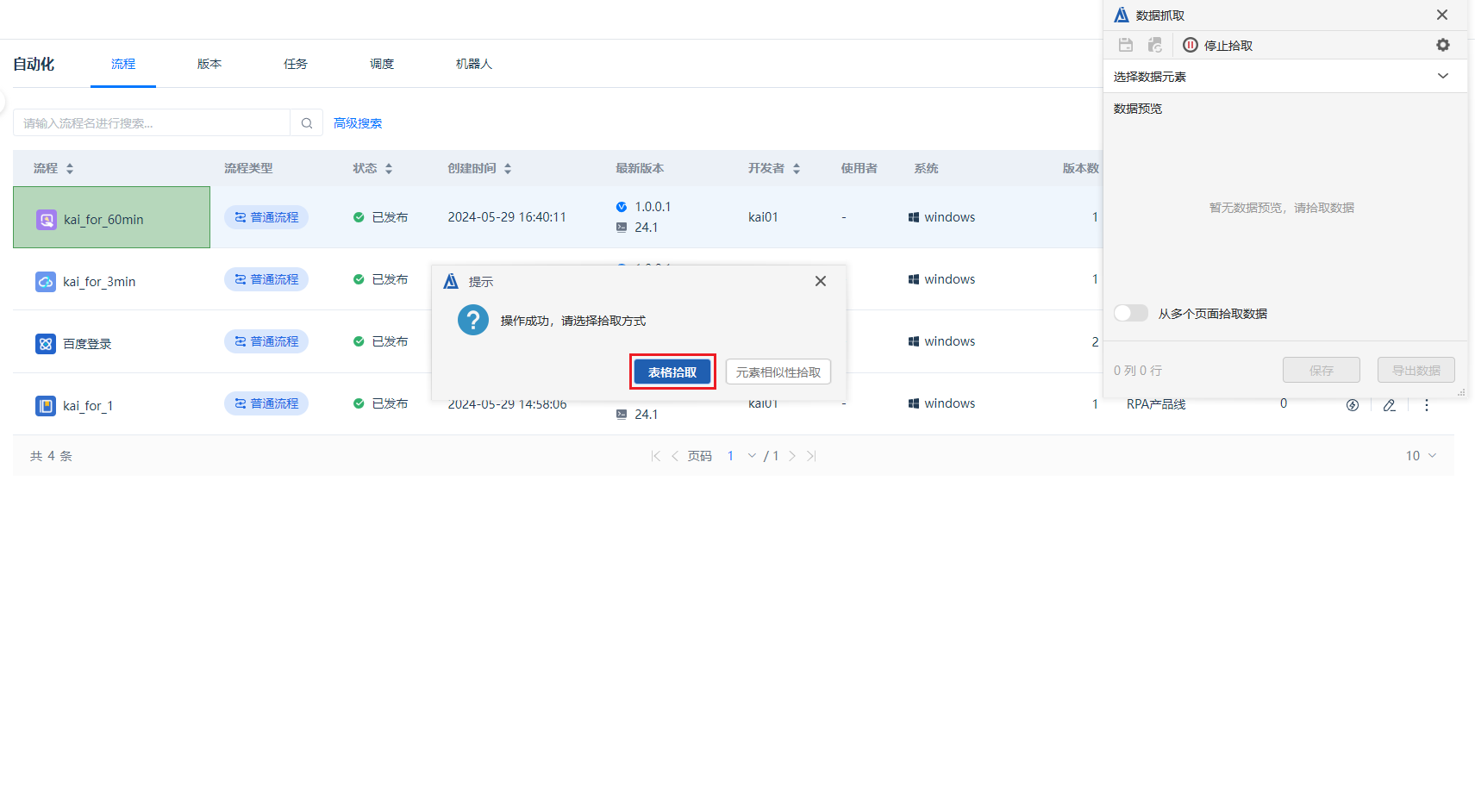
- 可选择表格拾取,将整张流程表全部拾取;
- 也可选择“元素相似性拾取”,按照元素相似性的方式去拾取每一列元素 ;
- 拾取完目标数据列后,若需进行多页拾取,则可以开启从“多个页面拾取数据”进行翻页按钮的拾取;
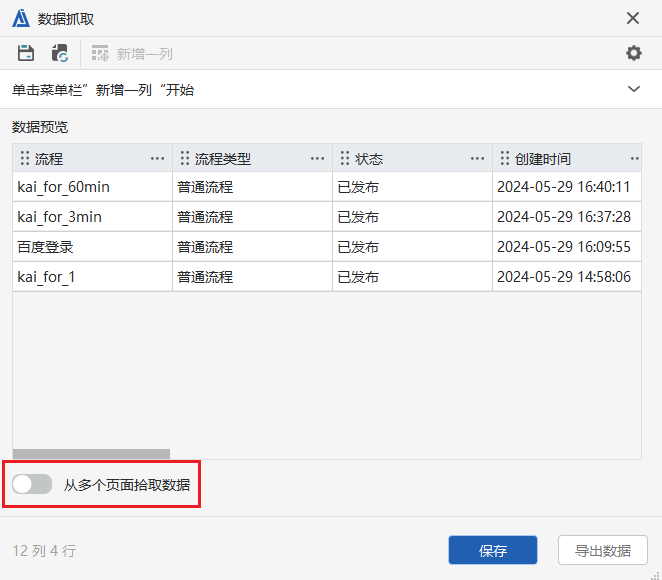
- 拾取完成后即可预览拾取的数据表格,并可对表格列进行设置、克隆、删除等操作;
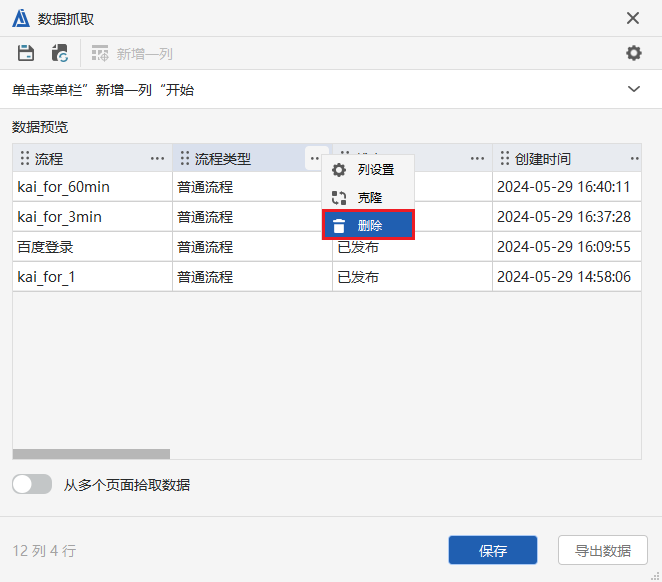
- 拾取完数据列后,保存并返回设计器即可。
基于应用程序进行数据抓取的示例
我们创建一个自动化项目,尝试抓取文件夹目录中的某表格数据,参考步骤如下:
- 首先,在设计器画布中新建【数据抓取】组件,新建完成后,自动弹出抓取的窗口;
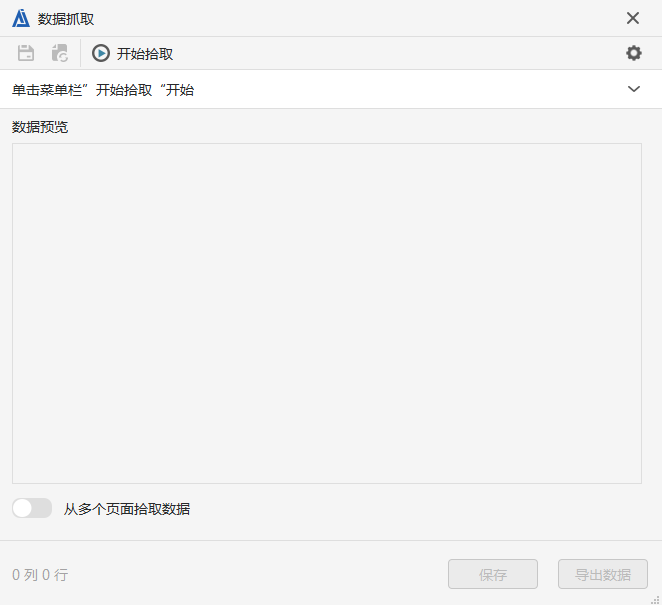
- 点击“拾取数据”按钮,进入拾取模式开始拾取数据;此时点击表格数据中的任何一个数据,将直接抓取整个表格;
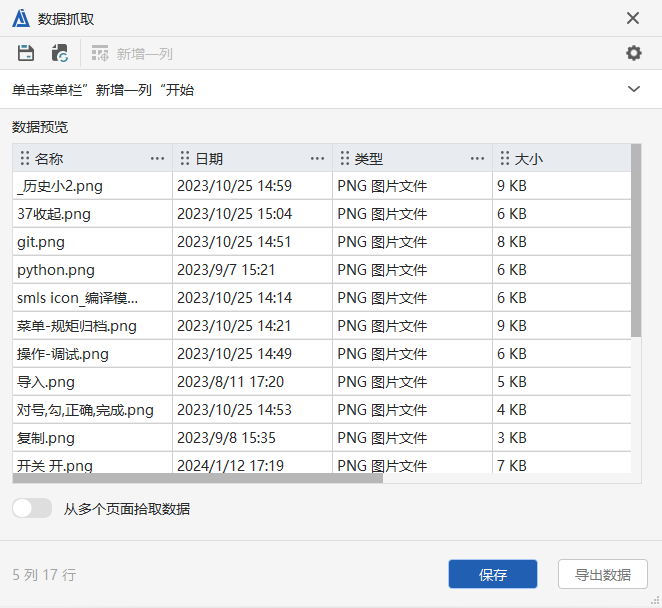
- 拾取完成后即可在窗口中预览数据列,也可继续在数据列设置处进行数据列设置、克隆、删除、重新拾取等操作;
- 拾取完数据列后,保存并返回设计器即可。