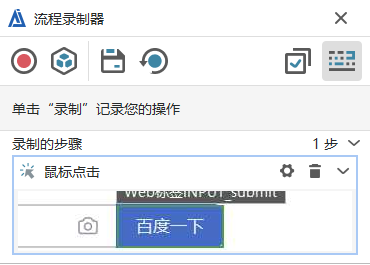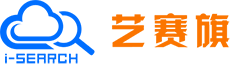录制示例
录制示例
为了更好地了解录制功能,让我们创建一个自动化项目,使用录制功能模拟打开艺赛旗官网并实现登录操作。
您可以这样操作:
- 首先打开设计器,点击工具栏中“录制”按钮,进入到录制模式中;

- 点击“流程录制器”中“打开应用程序”按钮,拾取浏览器窗口即会在录制器中生成“应用”组件,或提前打开浏览器网页,例如百度一下界面;
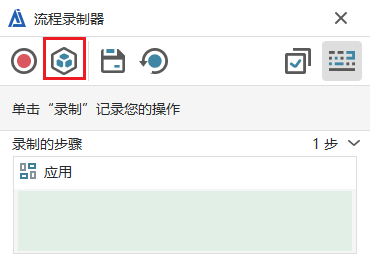
- 接着,点击“录制”按钮后,鼠标悬浮在输入框中,显示下拉选项,此时选择“设置文本”,并在弹出框中输入文本“艺赛旗”;
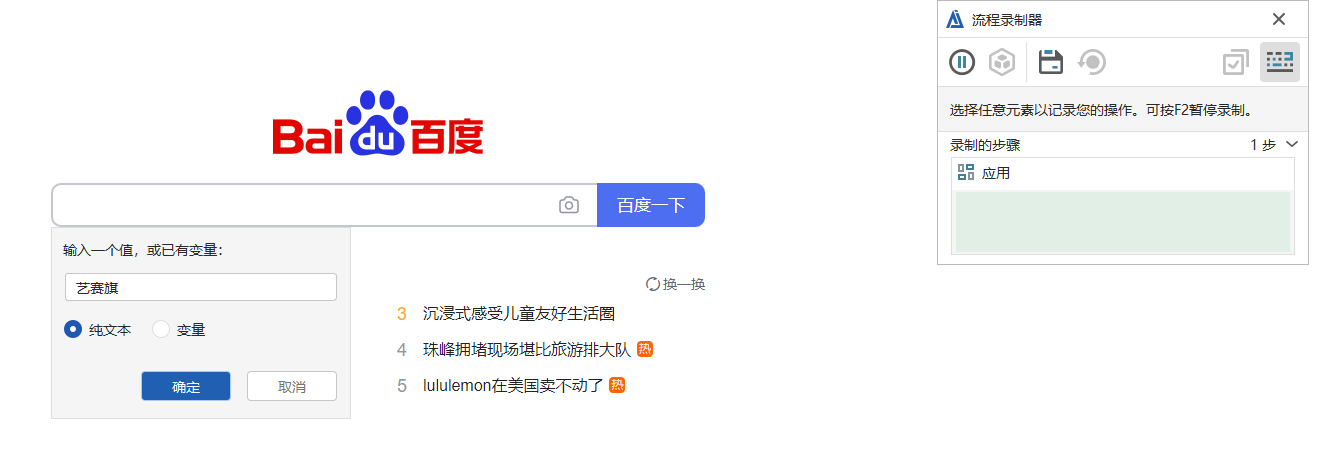
- 点击“百度一下”,即会自动根据元素类型生成组件;
默认动作规则
- 按钮类默认动作为单击,即鼠标点击按钮后直接记录动作
- 输入框默认动作为设置文本,点击目标元素后跳出文本设置框
- 下拉框默认动作为select,点击后即可选择选项
- checkbox默认动作为check,点击后记录动作和结果生成组件
- 其他元素默认动作全为鼠标点击
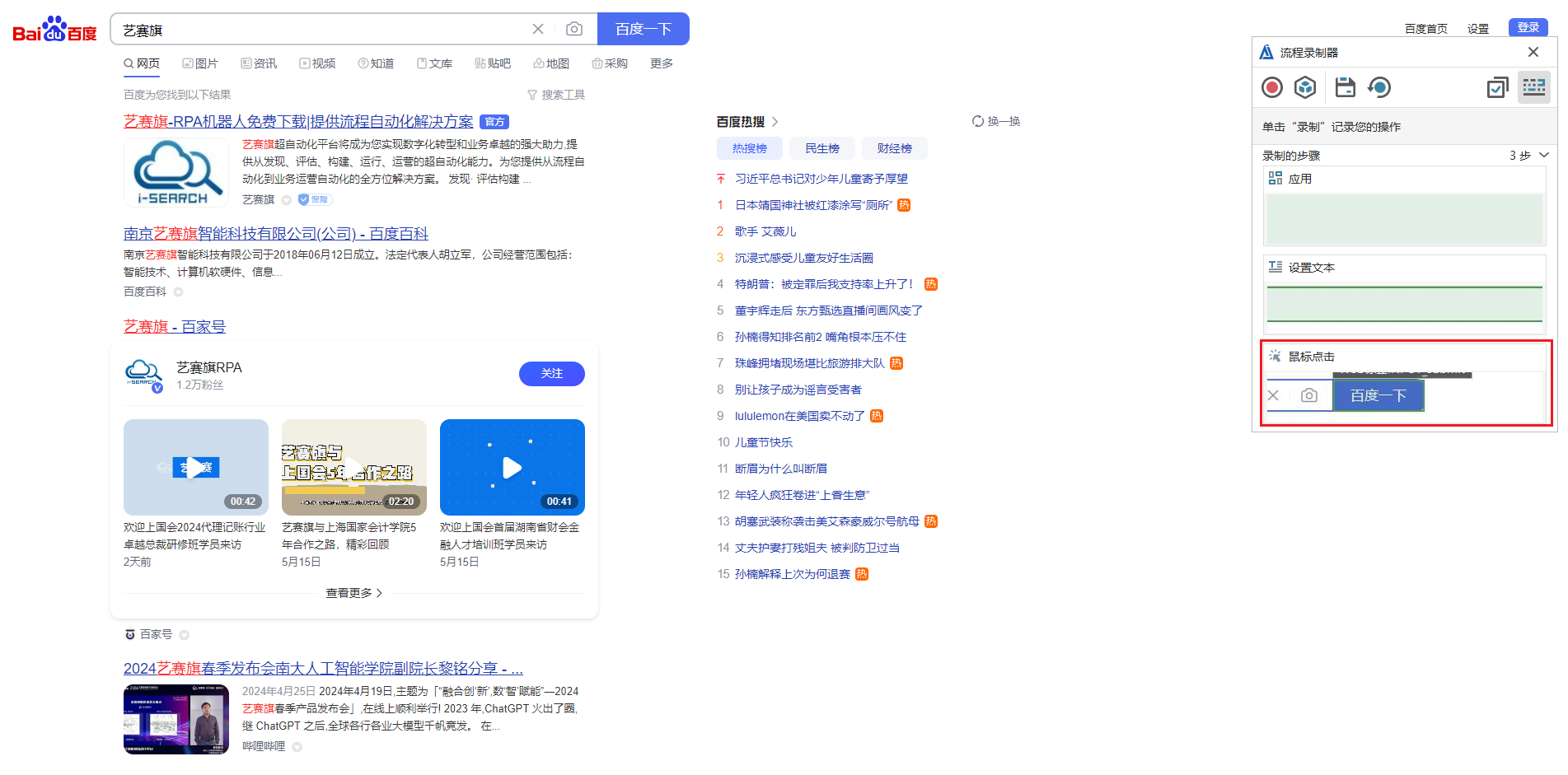
- 接着,我们点击第一个搜索结果,继续生成鼠标点击组件;
- 进入到官网中,点击右上角“登录”按钮,流程录制器即会自动生成鼠标点击组件;
- 现在我们来到登录界面,鼠标悬浮在输入框中,此时我们选择“模拟按键”选项,输入账号后,继续使用模拟按键组件输入密码;
- 您已成功输入账号和密码,现在只需点击登录按钮,即可顺利完成登录操作;
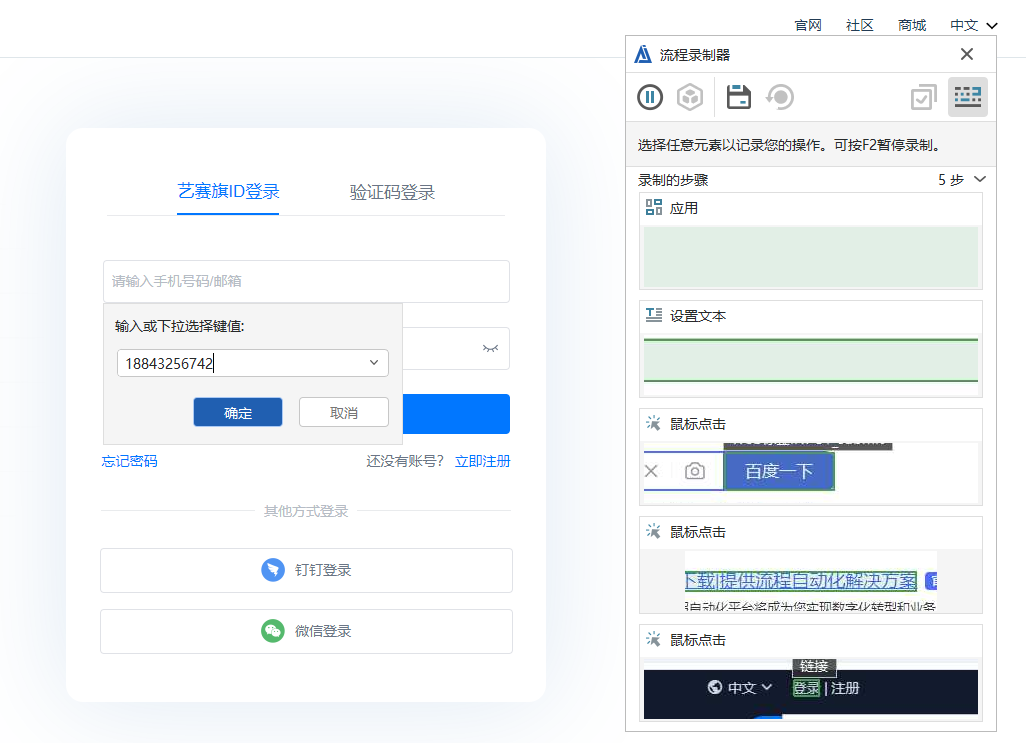
- 点击“保存”按钮,即会返回设计器,并生成记录的流程;
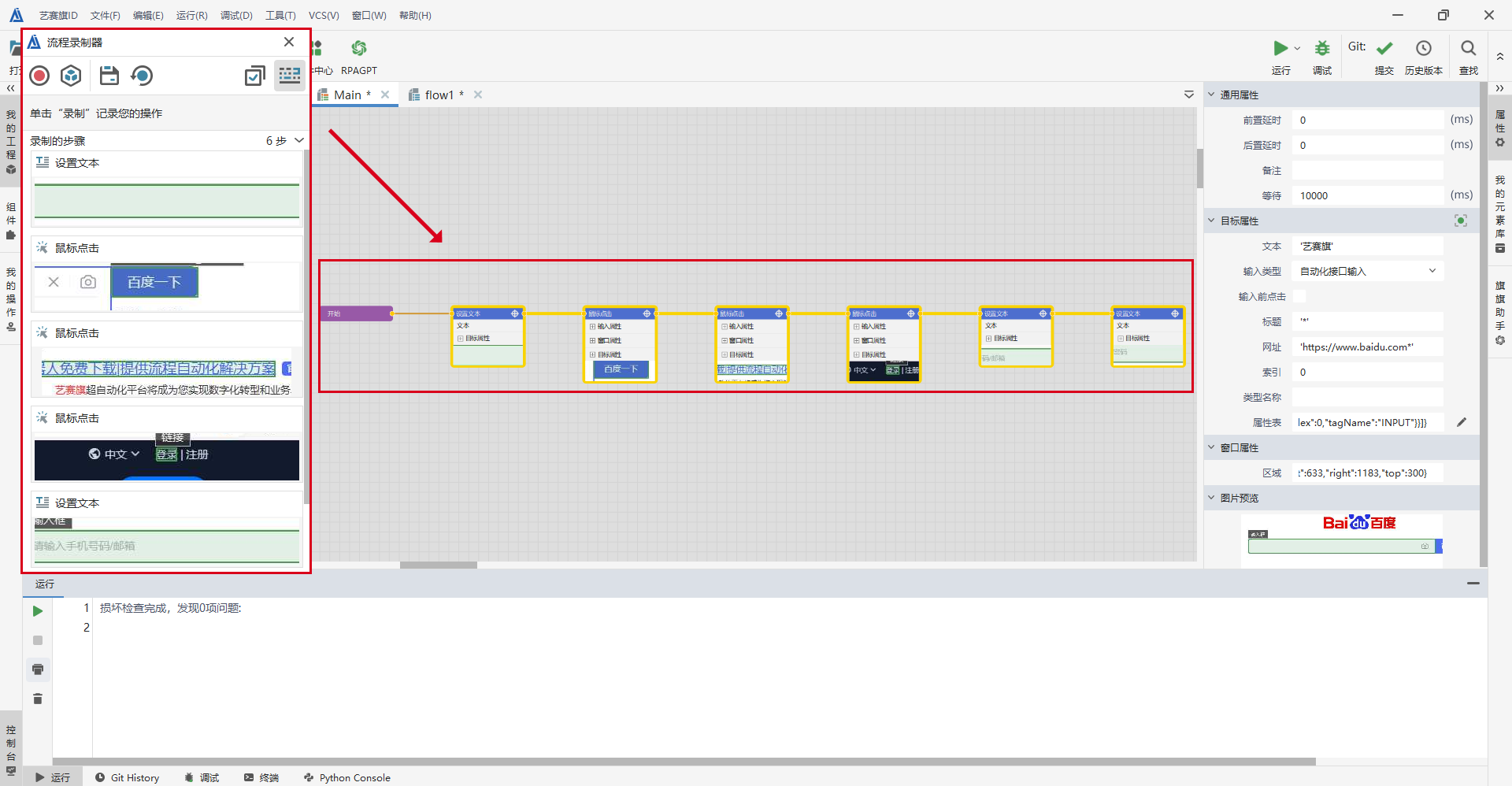
- 这样使用录制功能来实现自动化的操作就已经完成了,在录制过程中,您也可以对录制步骤进行编辑操作。
当鼠标悬浮在流程录制器中的操作步骤上时,可以看见几个操作按钮,分别为编辑、删除和展开/收起:
- 编辑- 点击编辑按钮后,即可看见组件属性面板,可对组件属性进行编辑操作
- 删除- 对已录制的步骤进行删除操作
- 展开/收缩:对录制的步骤进行展开和收缩操作