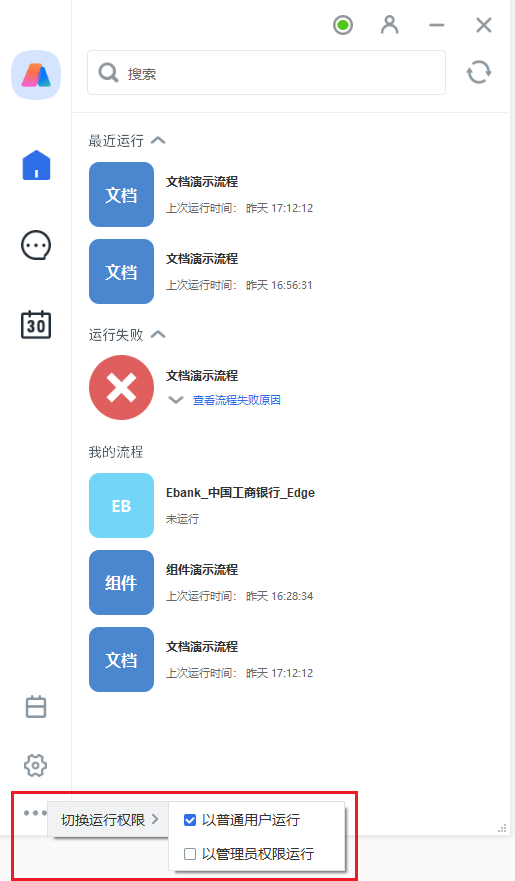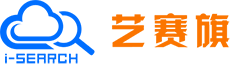关于前台机器人
关于前台机器人
iS-RPA 前台机器人是企业员工的得力助手,旨在让用户在方便使用的桌面上与我们的机器人进行交互,使其成为绝佳的愉悦体验。在这里,用户只需单击几下即可轻松访问、管理和运行自动化。
登录
首次启动 前台机器人 时,需求进行登录操作:登录时,允许用户通过个人账户连接智能自动化平台和设计器,简化了操作流程并实现了跨平台的高效同步。通过用户账户,iS-RPA产品之间形成了统一的链接,消除了对计算机或许可证密钥的依赖。同时,这也为机器人和设计器的部署及连接到控制台提供了无缝体验。
步骤:
- 初次使用前台机器人客户端时,将会直接进入登录界面,此时输入服务器IP地址;
- 点击登录,将会跳转至对应的企业服务器进行登录验证;
- 登录成功后,将跳转至前台机器人首页。
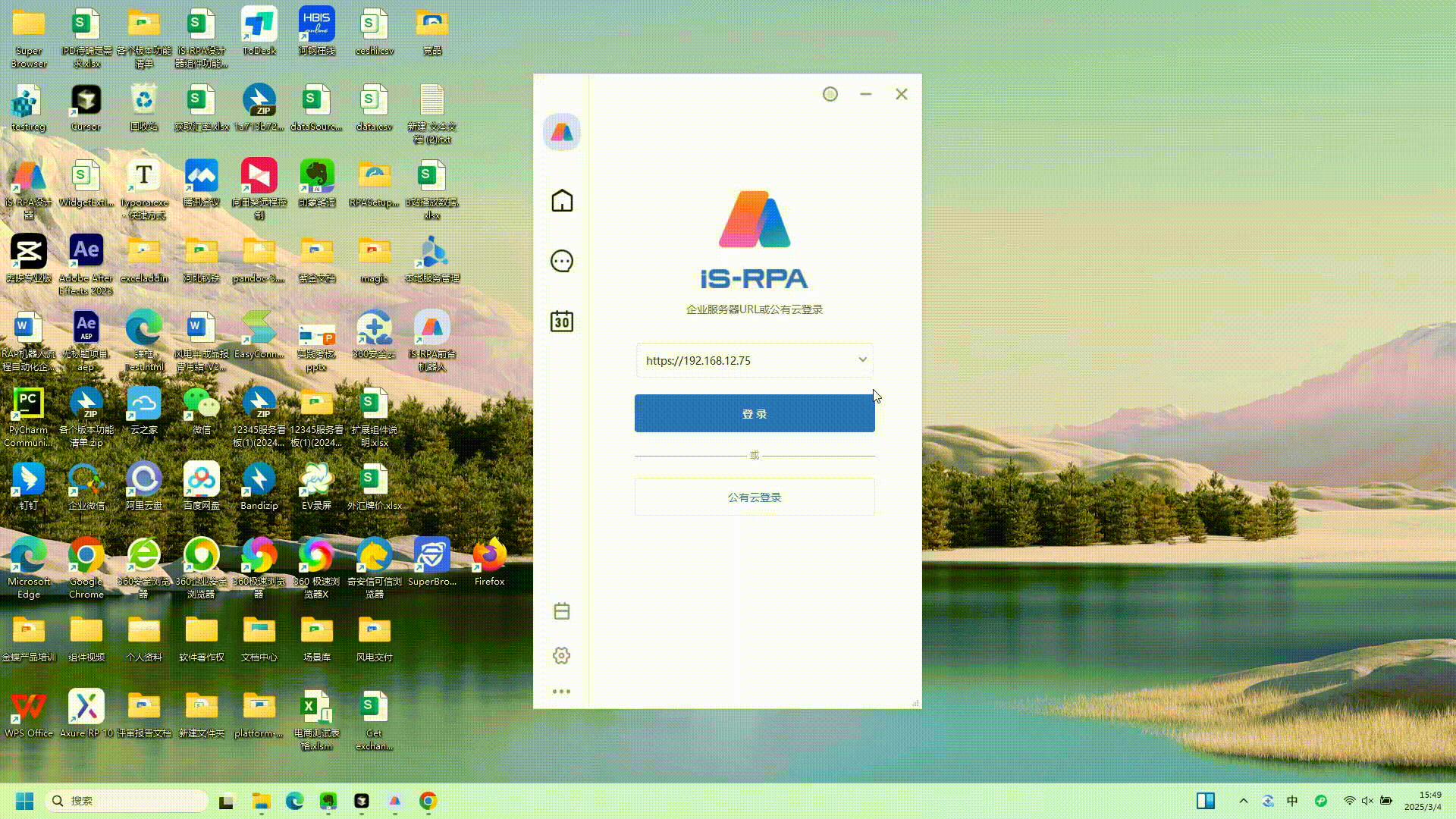
菜单状态
登录成功后,右上角图标上会显示:离线、许可未生效、许可过期、许可无效、在线状态

我的
点击前台机器人界面右上角的用户图标(icon),可查看当前账户信息、切换账号角色、注销或退出等操作
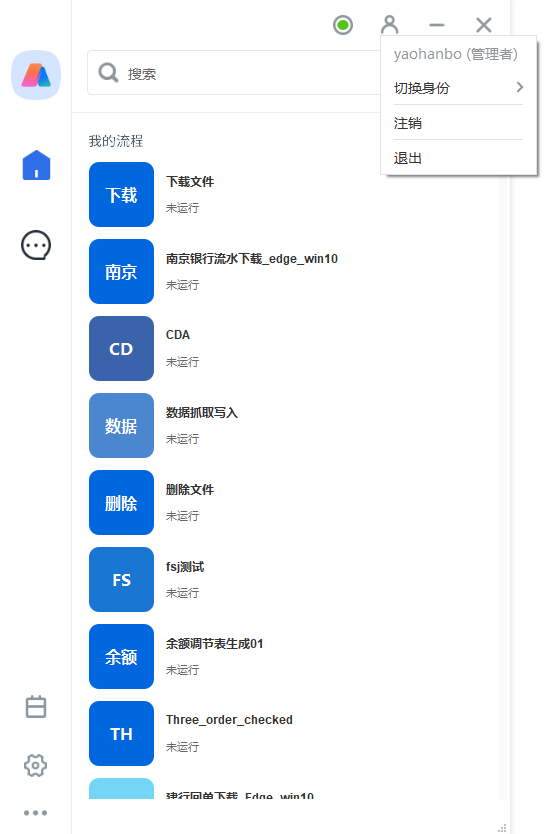
- 切换身份:点击“切换身份”,弹出当前账号的所有可选身份角色,如果当前账号有多个身份角色,则可切换当前账号的身份角色;如果当前账号只拥有单一的角色身份,则弹框中只会显示且选中当前身份角色
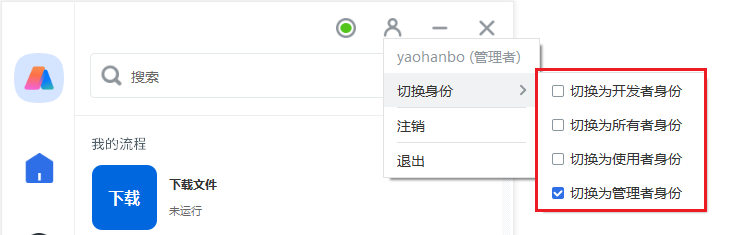
- 注销:点击“注销”,弹出提示框,确认后退出当前账号,进入登录界面
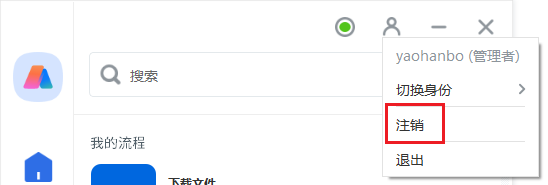
- 退出:点击“退出”,弹出提示框,确认后退出前台机器人
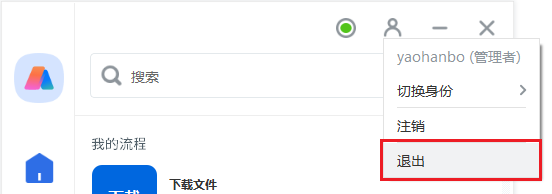
注意
切换身份后,流程列表内容会根据角色对应切换,即最近运行和运行失败的记录跟随切换。
托盘
当前台机器人最小化时,在系统任务栏以托盘形式显示,此时鼠标右键点击托盘,弹出可操作框
- 版本:显示当前前台机器人的版本
- 注销:点击“注销”,弹出提示框,确认后退出当前账号,并进入登录界面
- 日志:点击“日志”,弹出日志存放目录
../ISRPA/logs - 设置:点击“设置”,弹出系统设置窗口,可进行前台机器人系统进行设置,查看设置详情
- 退出:点击“退出”,将会弹出提示框,确认后退出前台机器人
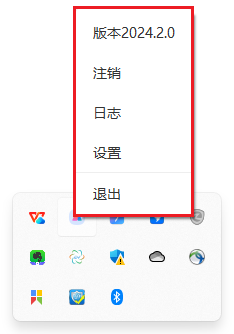
界面
前台机器人 的用户界面主要由四个面板组成:包含“[主页](# 主页选项卡)” 、“[消息](# 消息选项卡)”、 “[提醒](# 提醒选项卡)”和“[运行记录](# 运行记录)”选项卡。
主页选项卡
“主页”选项卡可用于:
查看所有可运行的自动化列表(我的流程)
首次登录自动同步控制台中当前账号角色的流程列表,并载入设计器推送至本地的流程,且每个流程只显示最新的版本(最近时间上传或推送的版本),同时;每隔60分钟自动刷新列表,也可手动点击刷新按钮刷新列表
- 选择某一个自动化时,会出现tips信息:包含包括流程版本、运行方式以及描述等信息
注意
“运行方式”显示的是流程开发过程中执行流程所使用的权限,用以提示用户在执行流程的过程中使用该权限执行流程任务,保证机器人客户端执行流程的权限与开发过程中执行流程的权限一致,避免不必要的错误发生,并不是表示该任务记录执行过程中所使用的权限。
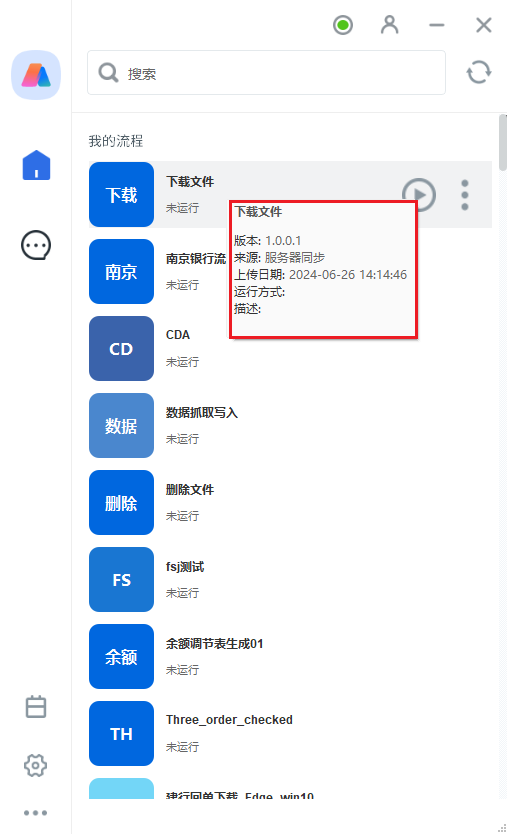
- 对于自动化支持:“运行流程”、“工厂运行”、“锁屏运行”、“画中画运行”、“查看流程日志”、“流程详情”、“删除记录”等操作功能
运行流程:
点击最近运行框内流程的“运行流程”按钮,即可运行流程
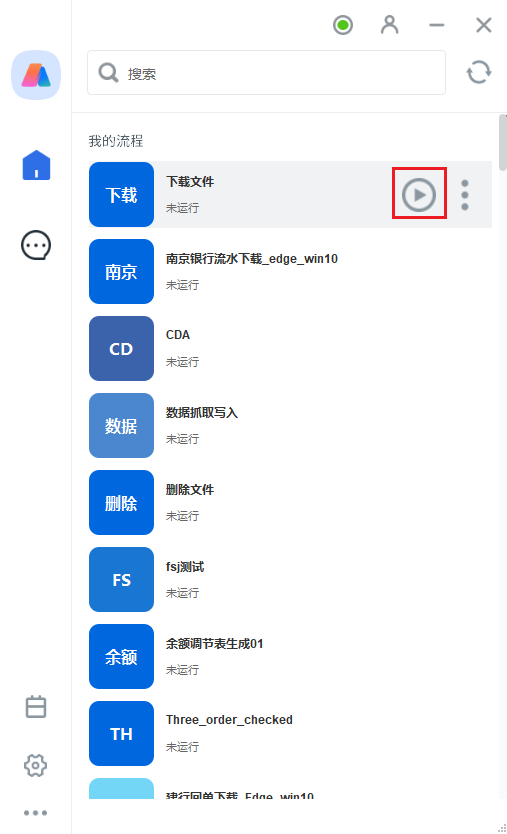
锁屏运行
前台机器人主界面“我的流程”框内,选定从服务器同步过来的流程,点击更多按钮,即可看到“锁屏运行”的按钮
注意
需先在前台机器人设置-常规设置-锁屏运行设置中配置登录操作系统用户名、登录操作系统密码、分辨率等参数才会在界面显示锁屏运行选项
- 立即执行- 点击立即执行后,即会锁屏并并运行当前流程
- 设置- 点击后打开前台机器人设置界面,在此界面中可对锁屏运行设置进行调整
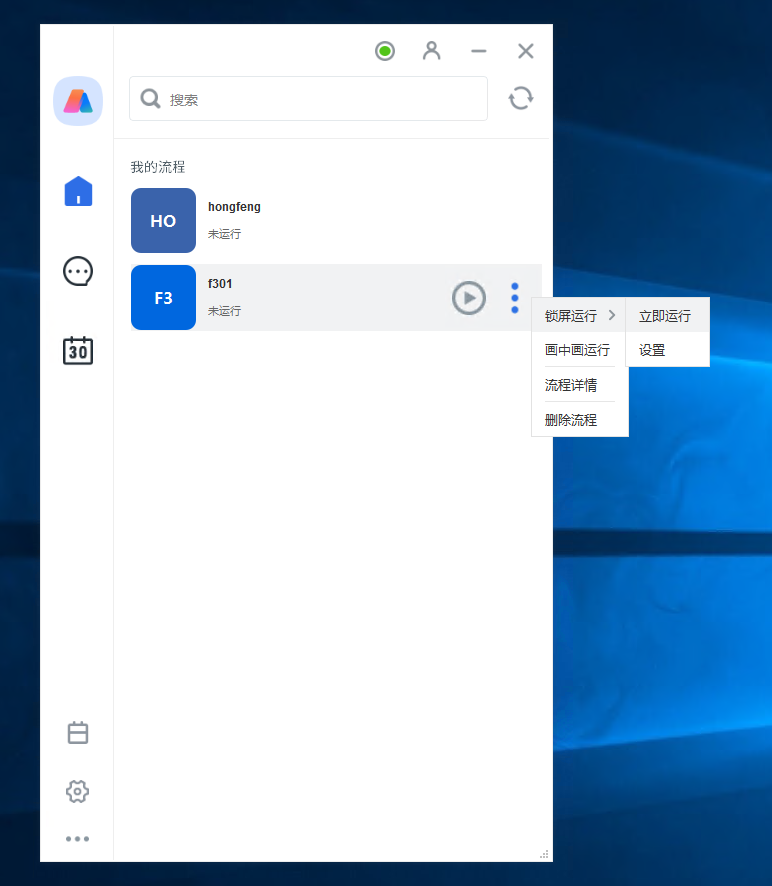
工厂运行:
注意
- 当前流程为企业服务器同步过来的流程才可以工厂运行,本地流程不能工厂运行;
- 当前台机器人登录账号的身份为使用者或所有者,其他身份角色没有工厂运行的权限。
前台机器人主界面“我的流程”框内,选定从服务器同步过来的流程,点击更多按钮,即可看到“工厂运行”的按钮
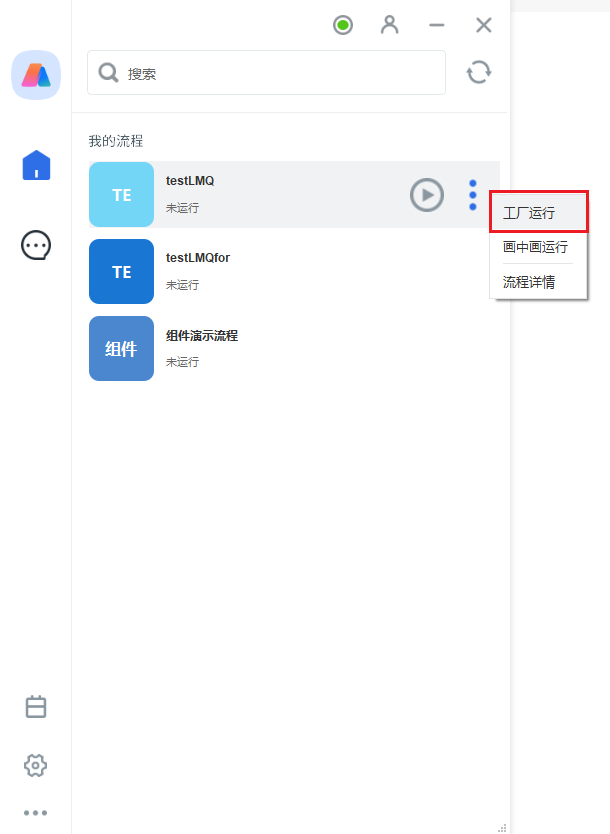
点击”工厂运行“,一键登录跳转至RPA企业平台,生成一个调度任务,派发给当前部门或其子部门机器人工厂内的后台机器人执行
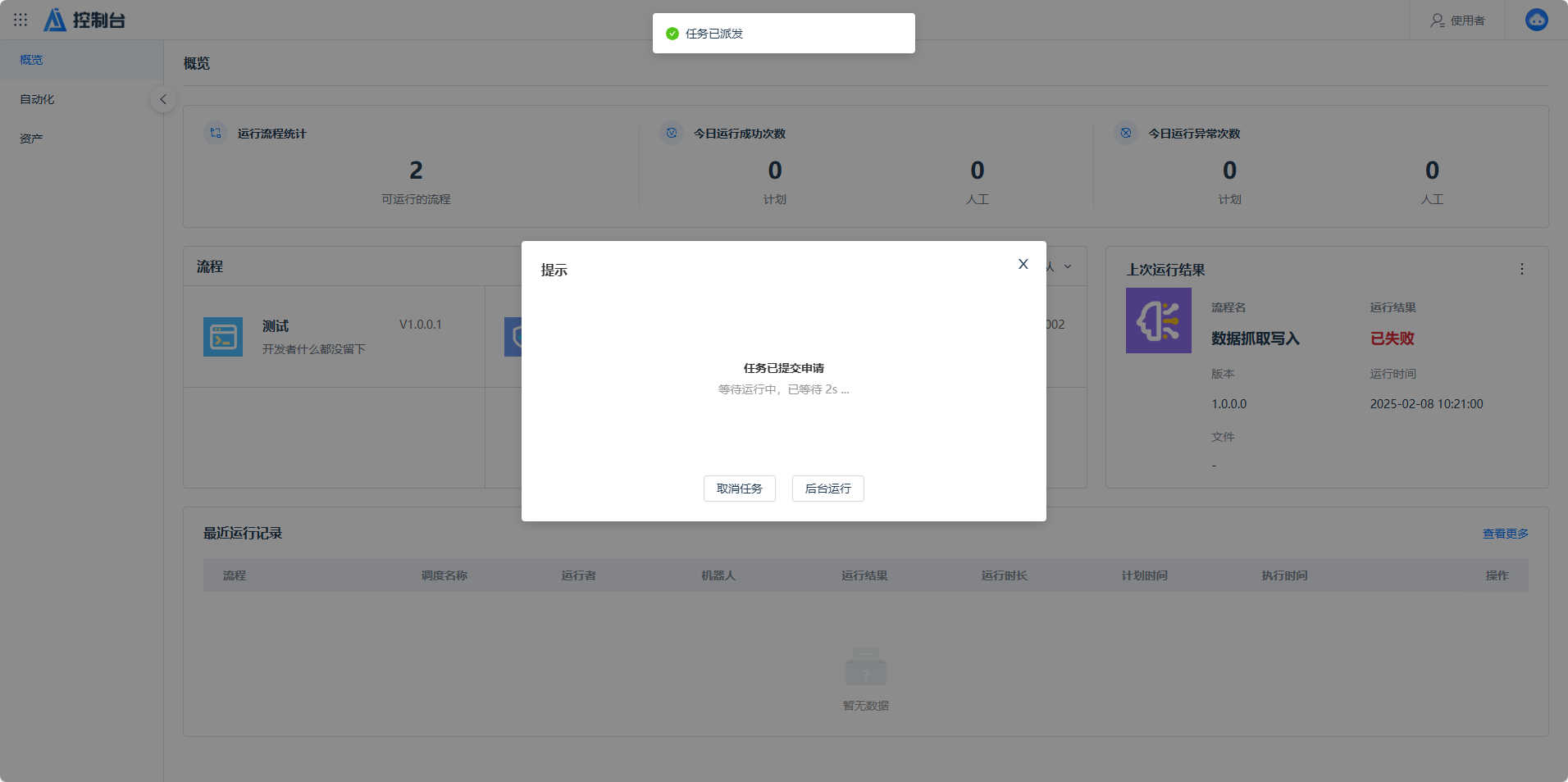
画中画运行
点击画中画运行,流程会在独立的windows会话中运行,在画中画运行流程的同时,用户仍然可以在主会话中进行其他的操作。
- 获取控制权:启用后,可以通过鼠标键盘控制虚拟桌面会话;若关闭,鼠标和键盘只能在主会话中使用。默认关闭,鼠标悬浮显示tips“启动后,可以在虚拟桌面中控制会话”
- 会话置顶:若启用,可将虚拟桌面窗口始终保持在其他应用程序的顶部,即使它不在焦点上也是如此。默认关闭,鼠标悬浮显示tips“启动后,虚拟桌面会话始终置顶展示”。
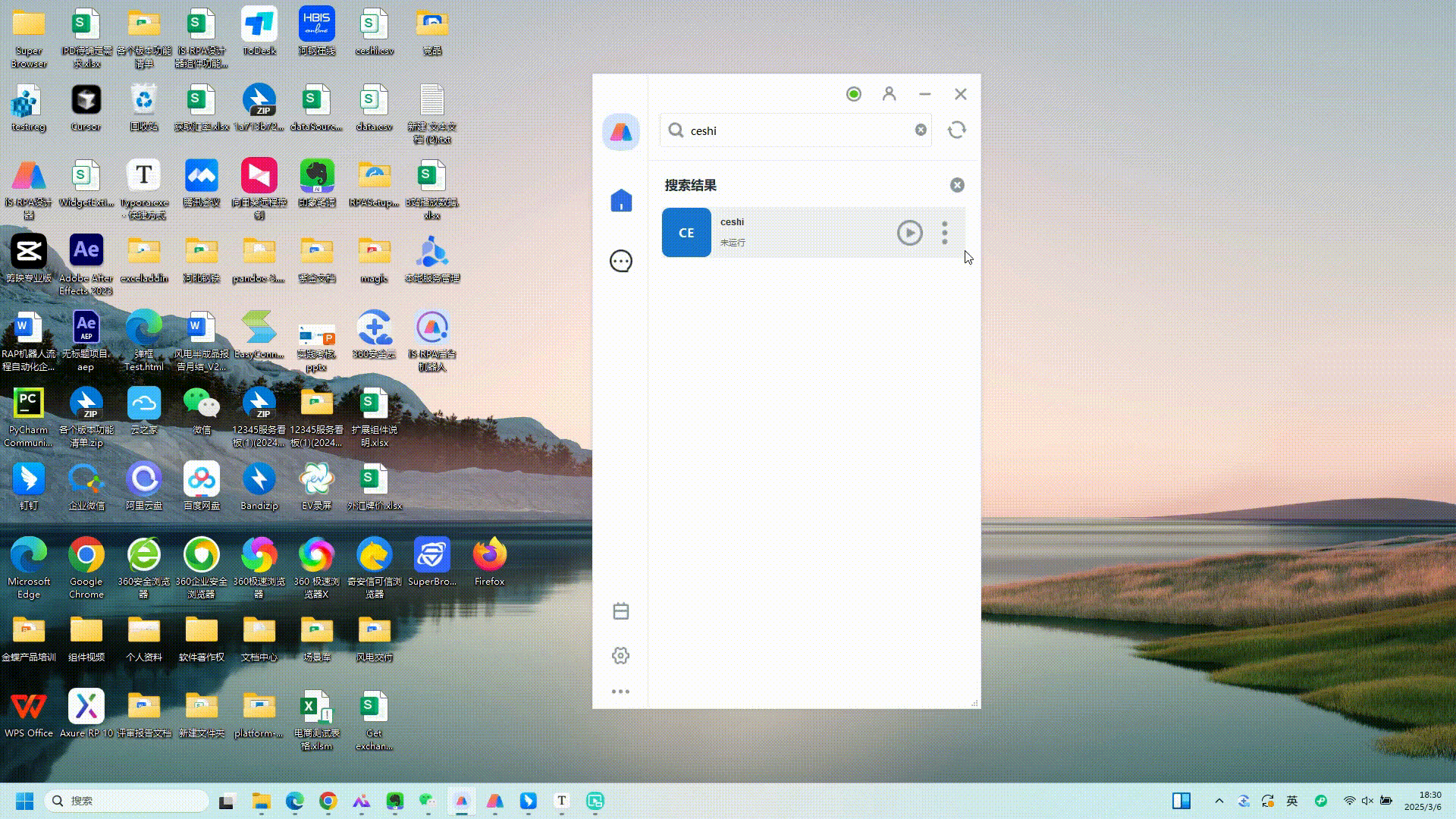
查看流程日志
点击后会自动打开流程此次运行日志文件
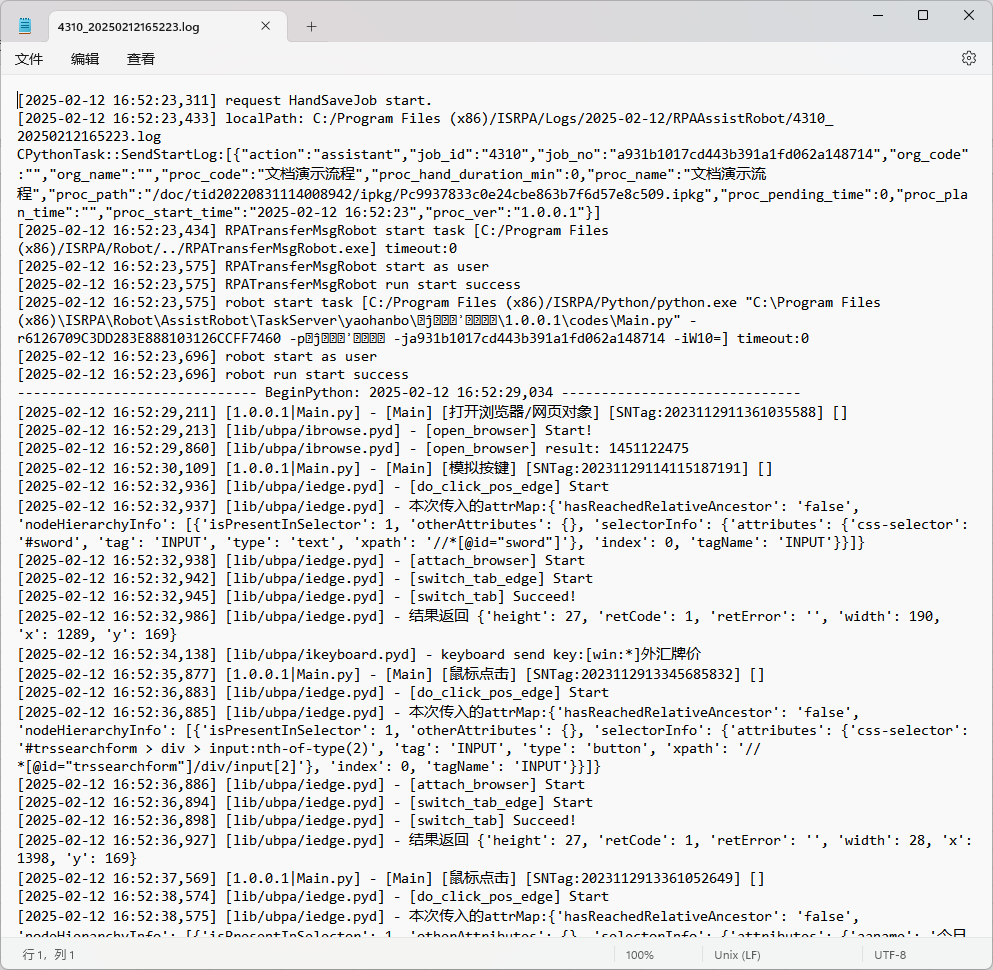
流程详情
显示流程名、版本号、来源、描述、发布时间等相关信息。若流程中有运行参数,则可在此页面设置运行参数。在前台机器人主页单击流程也可进入流程详情页。
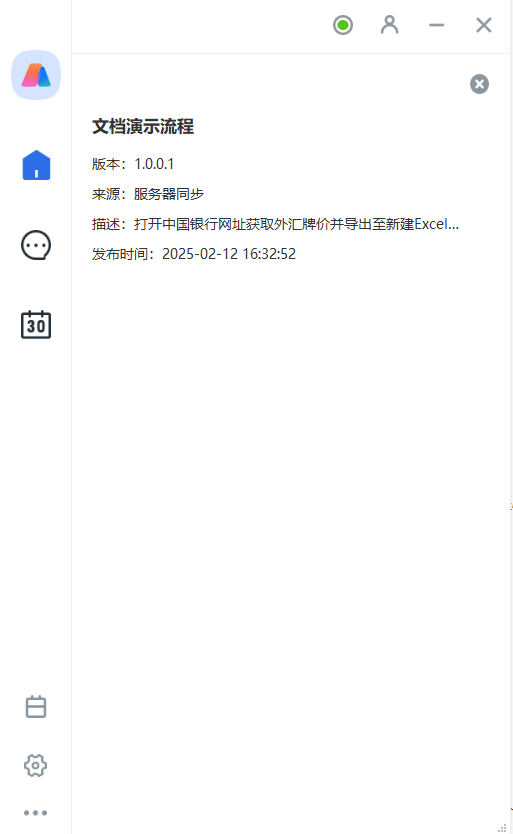
删除记录
删除记录只删除流程在前台机器人中此次运行记录的显示,不删除相关的日志及文件等。
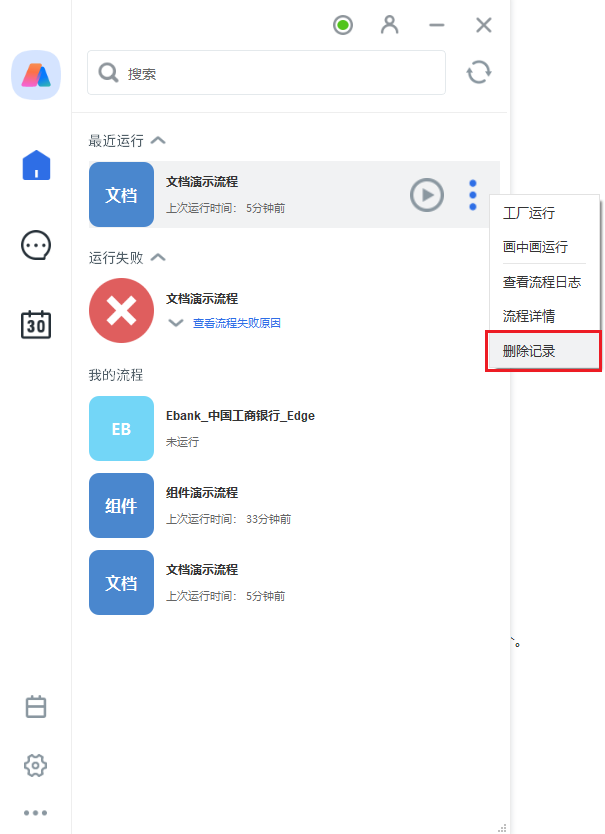
查看最近运行的自动化
显示最近执行过的流程,按照倒序时间排序,最多显示3个流程最新的运行记录。即当有四个不同流程运行时,只会显示最近的前三个,而不会显示四个。
最近运行列表默认为展开,支持收起列表配图
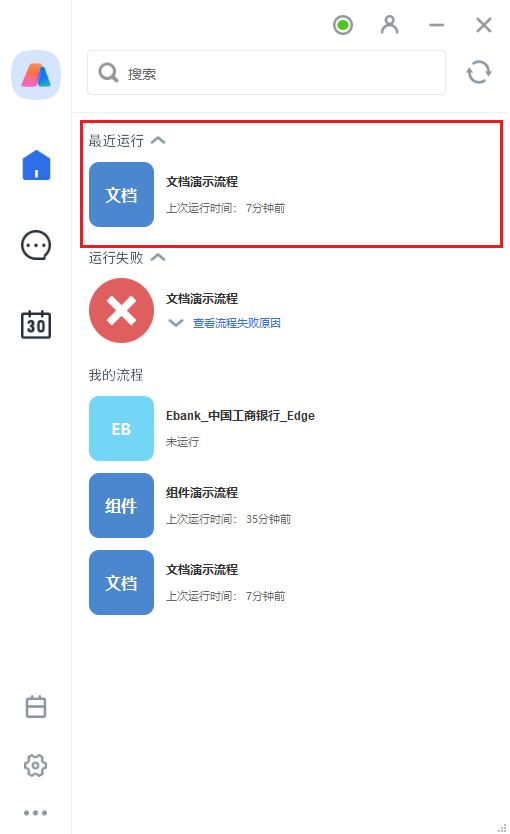
- 操作:支持包括 “运行流程”、“工厂运行”、“锁屏运行”、“画中画运行”、“查看流程日志”、“流程详情”、“删除记录”等操作功能
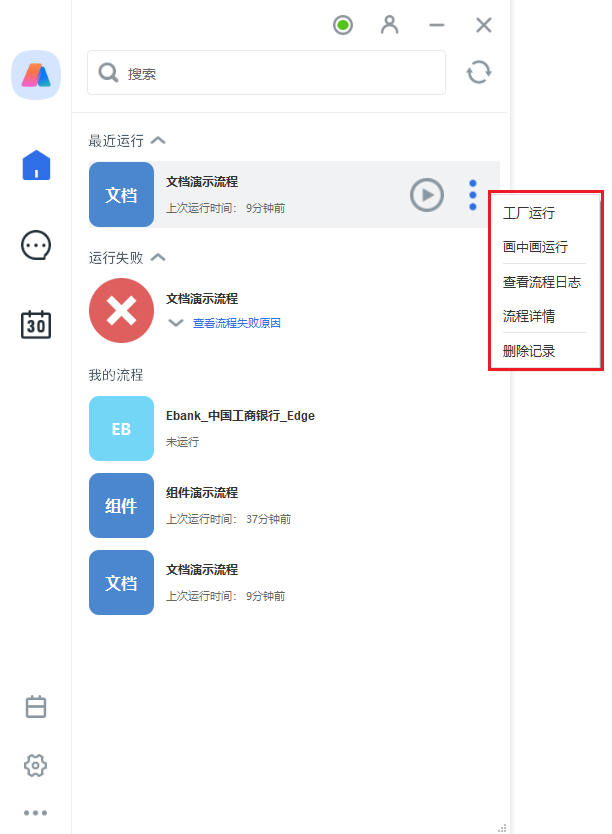
查看运行失败的自动化
- 鼠标选中某个运行失败的自动化,会出现tips信息:包括流程版本、运行方式以及备注等信息
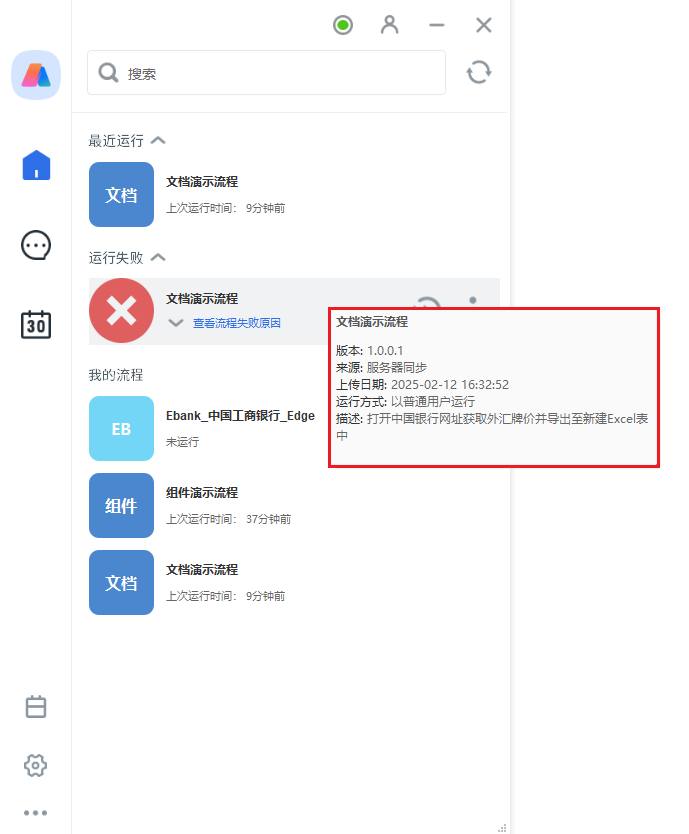
- 支持查看失败原因
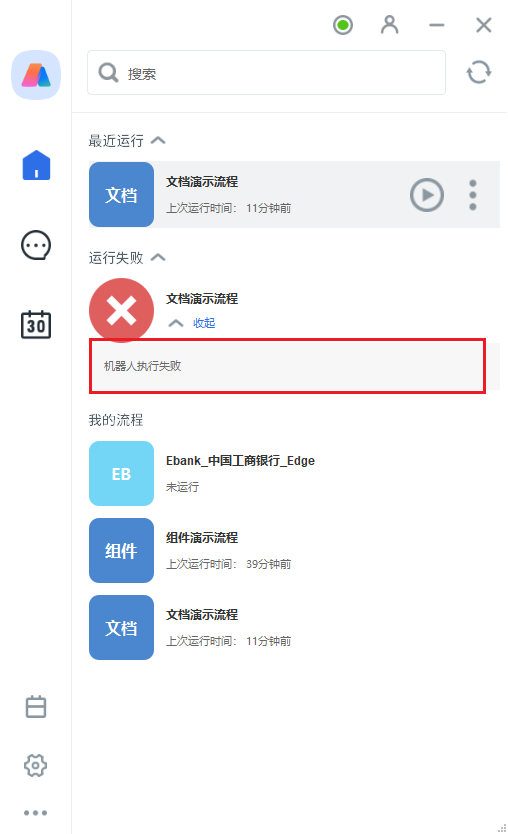
- 操作:支持包括 “重新运行”、“工厂运行”、“锁屏运行”、“画中画运行”、“查看流程日志”、“流程详情”、“删除记录”等操作功能
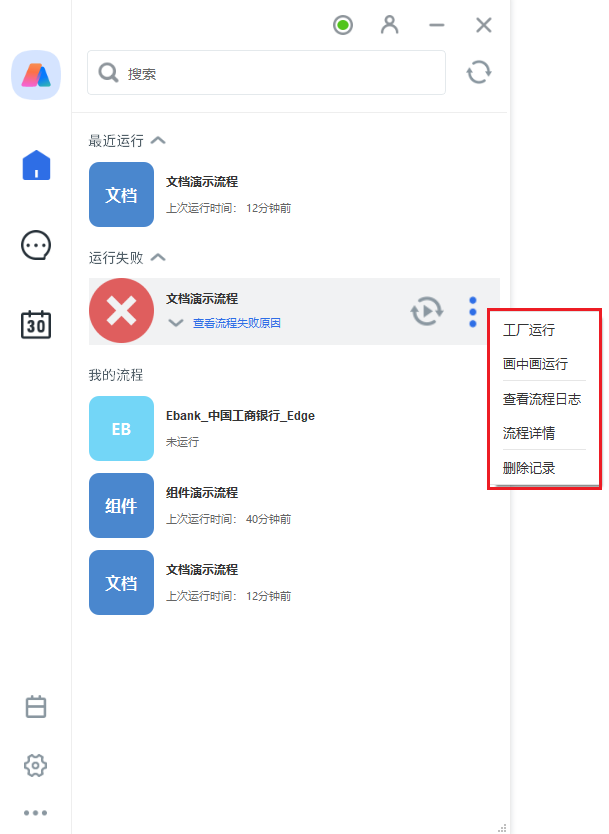
消息选项卡
消息界面显示流程运行过程中的助手弹框信息,需要结合【助手弹框信息】组件使用,无论是设计器还是机器人客户端在执行这个组件时,都可在本地的前台机器人中弹出信息弹框信息,查看助手弹窗消息组件。
“消息”选项卡可用于查看所有消息列表内容
消息等级包含:普通消息、告警、错误分类:消息分三个级别,分别为信息、告警和错误,使用不同图标以及颜色(蓝色、橙色以及红色)对应
复制消息:选择弹框记录,鼠标悬浮在某个消息列表上,会显示“复制”按钮,可复制当前消息的内容配图
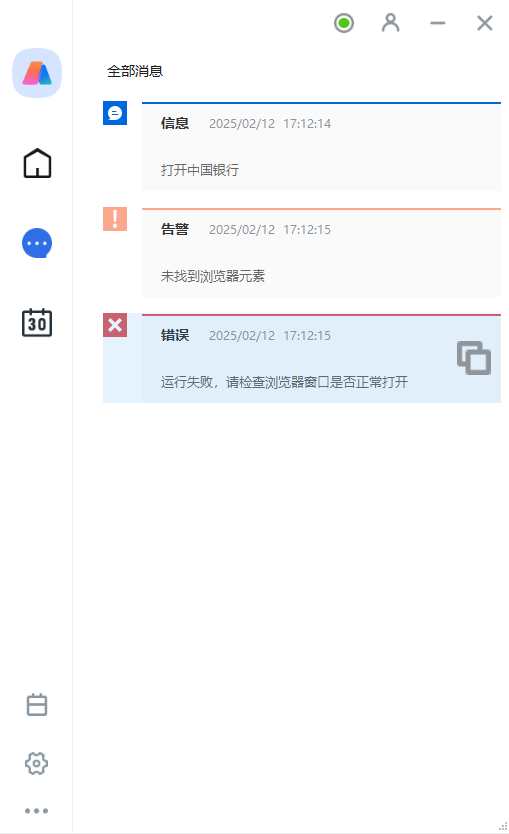
提醒选项卡
提醒界面显示日历时间,用户可以在此界面设置自动化流程的提醒频率和开始时间;当预设时间到达时,机器人将弹出提示框,显示流程信息并提供相应的操作按钮。
注意
仅使用者身份才有提醒功能。
“提醒”选项卡可用于:
添加助手日程:选择需要提醒的流程并选择提醒的时间和频率
- 点击“添加助手日程”按钮,可以添加新的提醒;
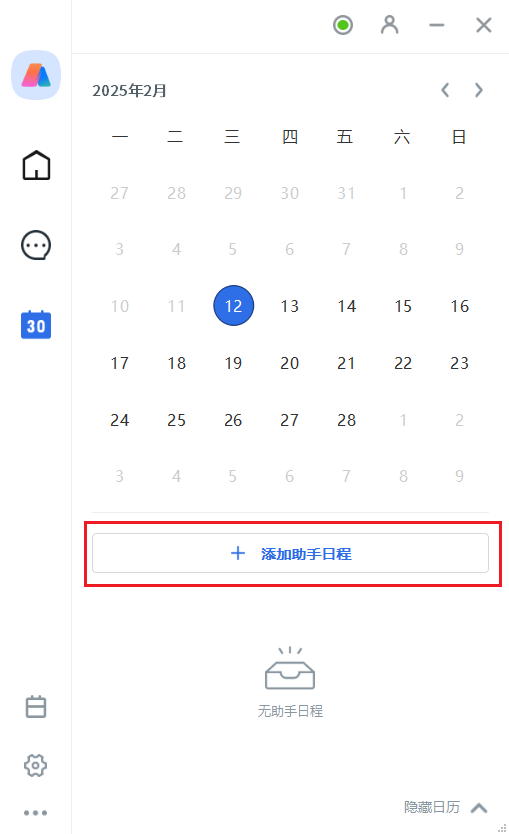
- 接着,选择提醒流程,在选择流程下拉框中会显示所有可用流程;
注意
可以直接在搜索框中输入字段进行流程筛选
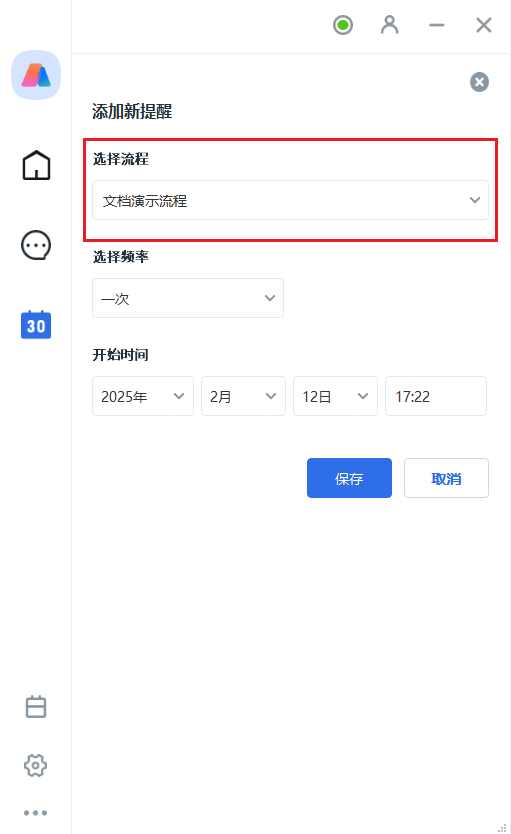
3.设置提醒的频率以及提醒的时间,其中频率下拉可选择“一次”、“每天”、“每周”、“每月”
- 一次:仅在设置的时间进行一次提醒,选择“一次”时,仅需要设置开始时间
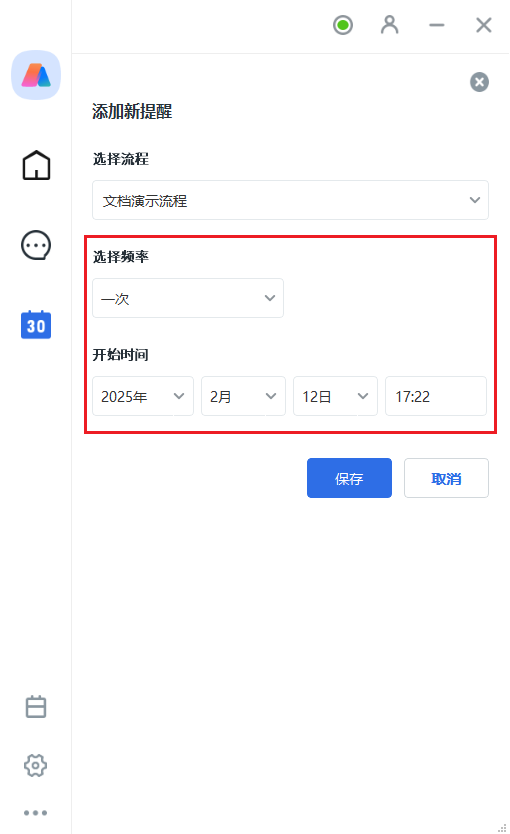
- 每天:当天及以后的每天都进行一次提醒
注意
“每隔”默认为0天。可以手动设定间隔时间,如下图为设定每隔一天进行提醒。
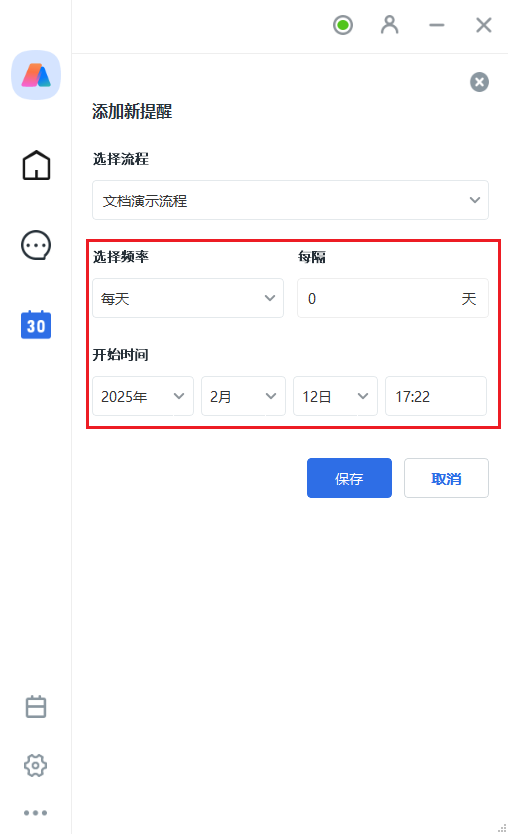
- 每周:可以选择在每周的周几都进行提醒
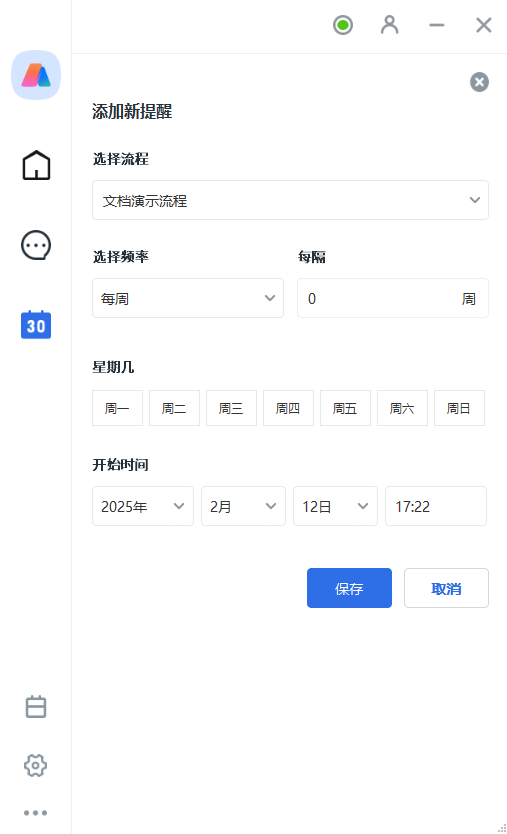
- 每月:可以选择具体的月份和具体日期设置提醒,支持多选月份和月中几号
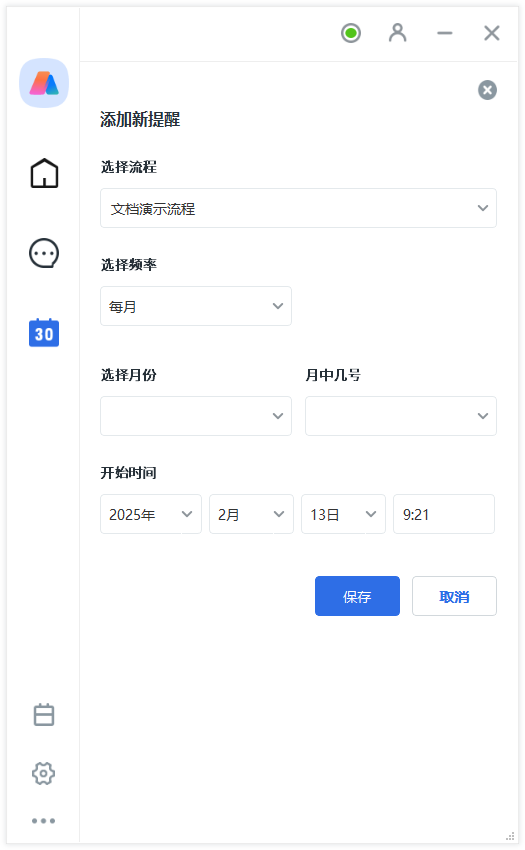
查看助手日程:可通过查看日历进行查看助手日程
- 选择日期并鼠标点击,页面下方显示该日设置的所有提醒。若此日没有提醒,则列表为空;
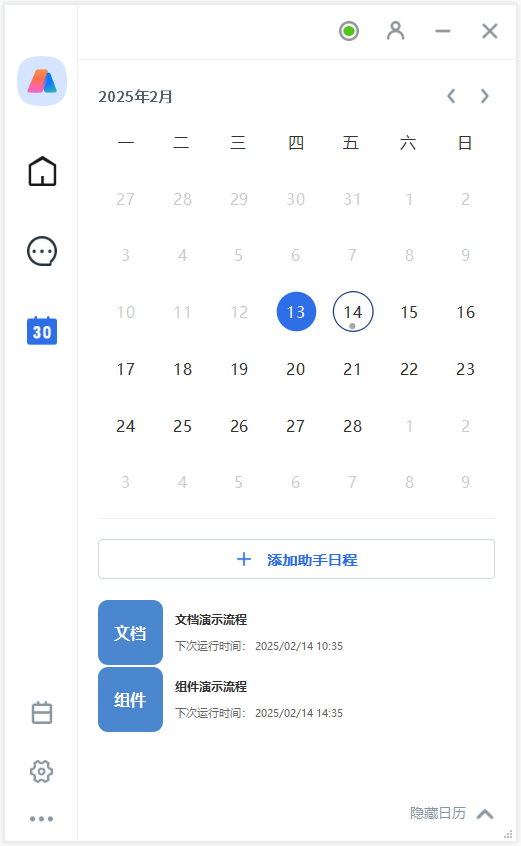
- 鼠标悬浮在提醒任务上,会显示流程名、版本号、来源、上传日期、运行方式、描述等信息,并显示编辑按钮和删除按钮;
注意
已经创建的提醒,点击编辑按钮只能修改频率和开始时间。
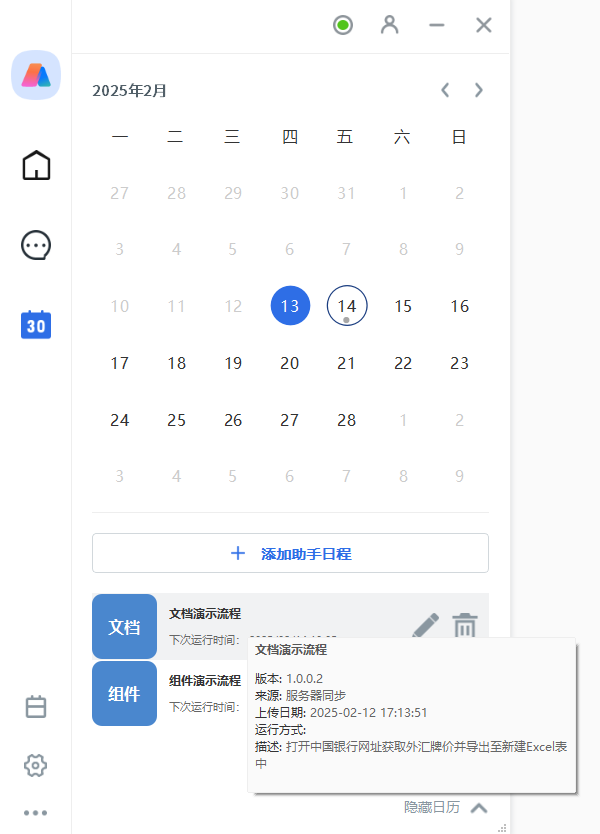
- 点击删除按钮,会弹出删除提示,可以选择仅删除此条任务的当前提醒,也可以选择删除此条任务的所有提醒。
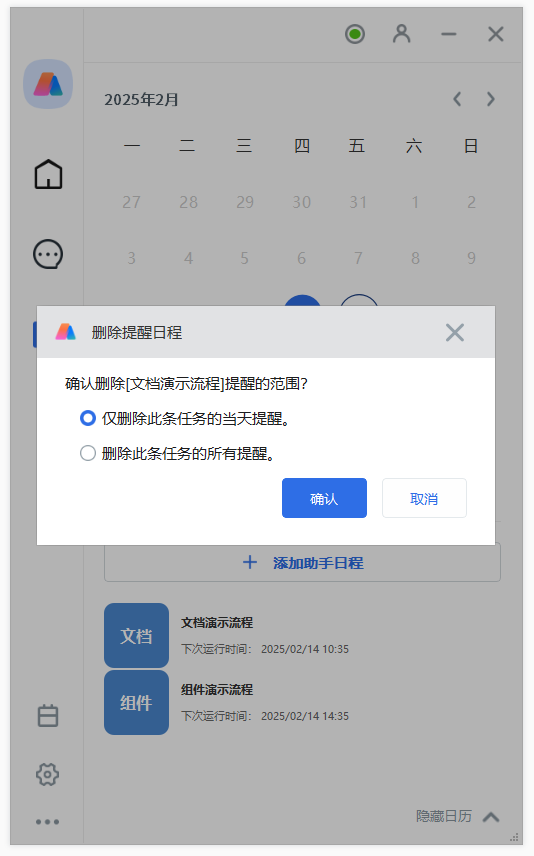
提醒弹框页面:当预设的提醒时间到达时,将会弹出提醒弹窗,显示流程名称和开始时间,并提供延迟、删除、运行、画中画运行、工厂运行等操作选项。
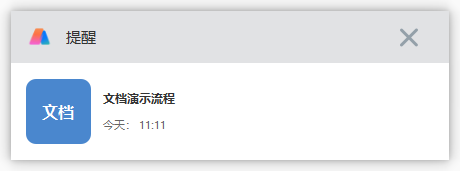
注意
- 当前台机器人界面隐藏时,预设的提醒时间到达时,会自动弹出前台机器人界面和提示弹窗。
- 如果多个流程设置在同一时间提醒,提醒弹窗中将同时显示这些流程的信息。
- 延迟按钮:点击后会延迟十分钟再次提醒
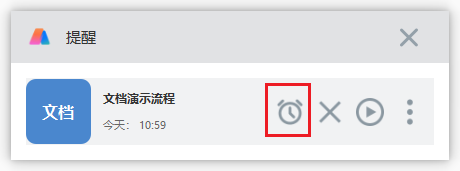
- 删除按钮:点击后会删除当前提醒
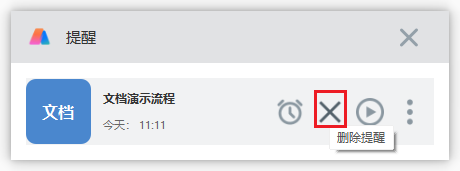
- 运行按钮:点击后开始运行流程
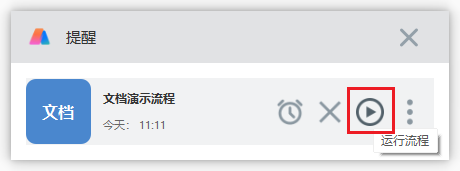
- 更多按钮:鼠标悬浮提示框中显示“更多”按钮,可选画中画运行、工厂运行等
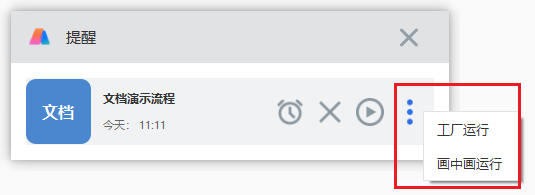
运行记录
运行记录界面显示自动化流程任务的详细运行记录,包括流程名、运行结果(流程是否运行成功),流程的版本、流程运行时间及以及运行日志等信息

“运行记录”选项卡可用于:
- 查看执行的流程任务运行情况:列表直观显示了任务记录所执行流程的名称以及执行时间,且通过不同的图标显示了任务记录执行的结果,蓝色系列的图标表示该流程任务执行成功,红色图标表示该流程任务执行失败
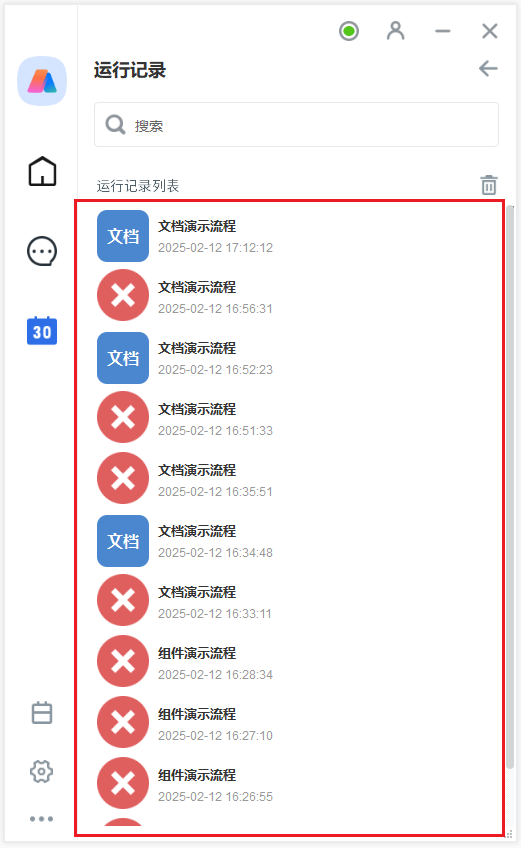
- 操作:对运行记录支持以下操作,包含查看运行详情、查看日志、打开日志路径、删除运行记录等操作
- 查看运行详情:鼠标光标放置在任务记录上面,会显示tips提示,包括流程名称、版本、运行方式、备注以及任务运行时间等信息
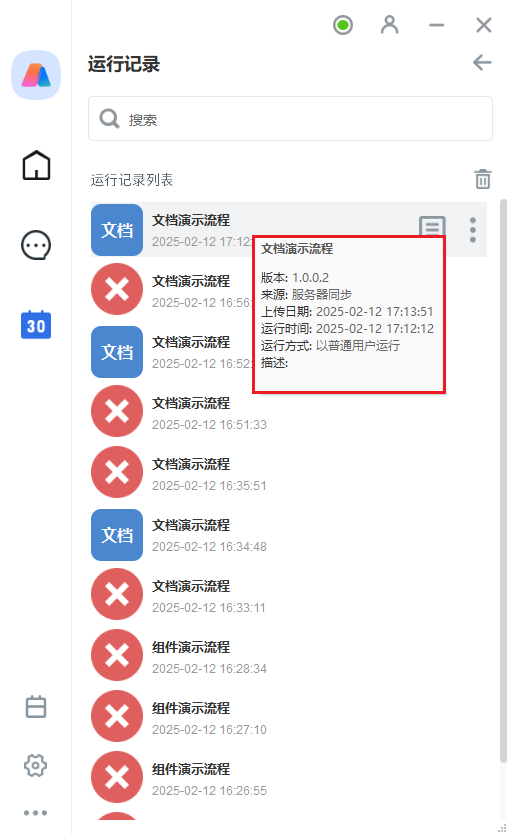
- 查看日志:选择指定任务记录,光标停留在该任务记录上,自动显示“任务记录”按钮,点击该按钮,可查看当前记录的的运行日志:
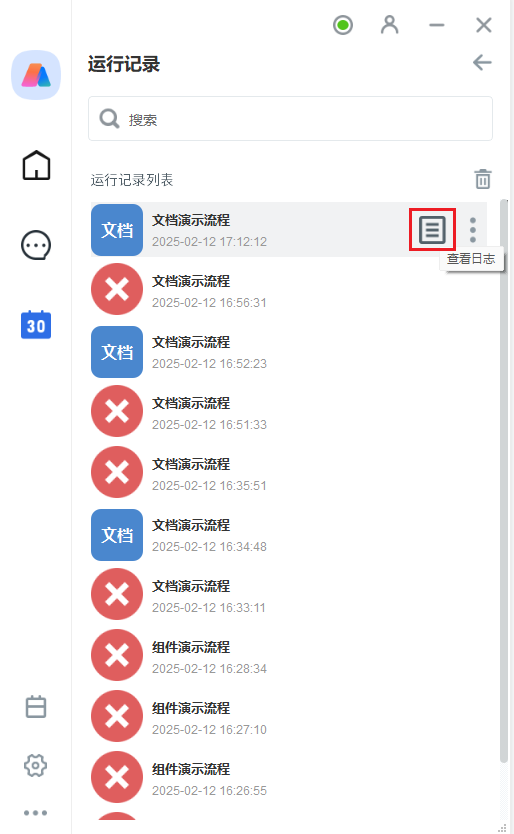
- 清空运行记录:将会删除流程在前台机器人中当前记录的显示,不删除相关的日志及文件等。
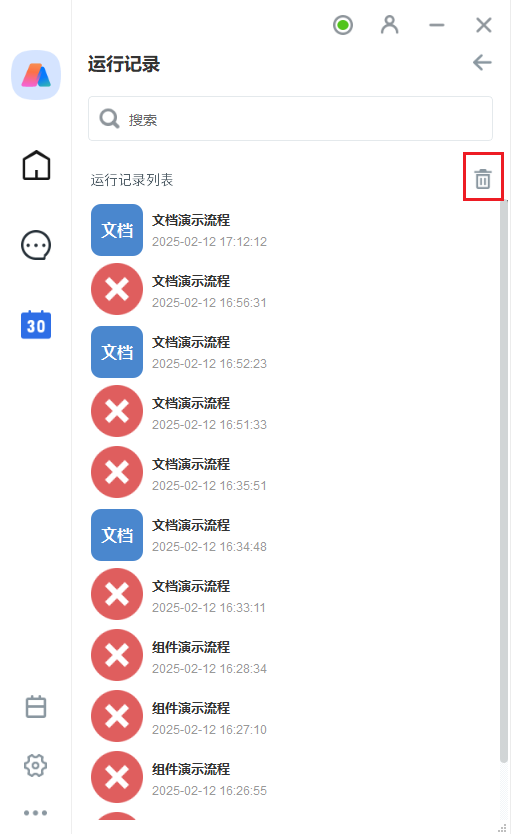
其他
设置:点击“设置”,弹出系统设置窗口,可进行前台机器人系统进行设置
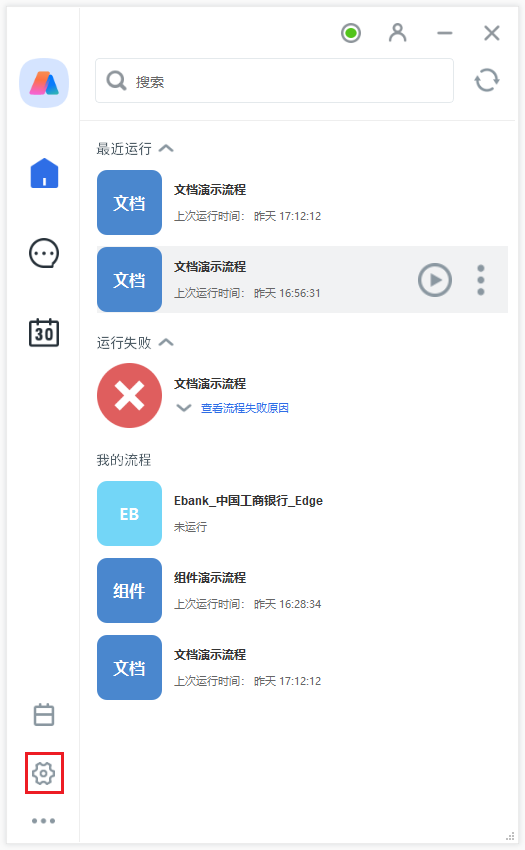
常规设置:
- 显示运行状态:默认为开启状态,开启状态下前台机器人执行任务流程过程中会在桌面右下角显示流程运行提示框,提示框内包括业务流程详情说明、流程运行时长提示和停止流程运行快捷键提示。关闭此按钮则不会显示该提示框
- 启动录屏:设置前台机器人执行任务流程中是否开启录屏。默认为开启状态,则在执行任务流程(非本地推送到前台机器人的流程)过程中会启动录屏并将录屏发送到服务器;若设置为关闭,则不会进行录屏
- 主窗口隐藏时间:设置主窗口未操作的情况下,自动隐藏所要等待时间,默认为“永不”,即主窗口永不自动隐藏;还可设置为“10秒”以及“5秒”,则前台机器人主窗口10/5秒钟未操作的情况下,主窗口将自动隐藏
- 日志等级:可设置流程日志的输出等级,包含NOTICE、DEBUG、INFO、WARNING、ERROR,默认为DEBUG
- 语言:可选中文和English,默认为中文
- 快捷键:展示前台机器人的快捷键,其中包含停止运行流程(Ctrl+Shift+C)、暂停运行流程(Ctrl+Shift+P)
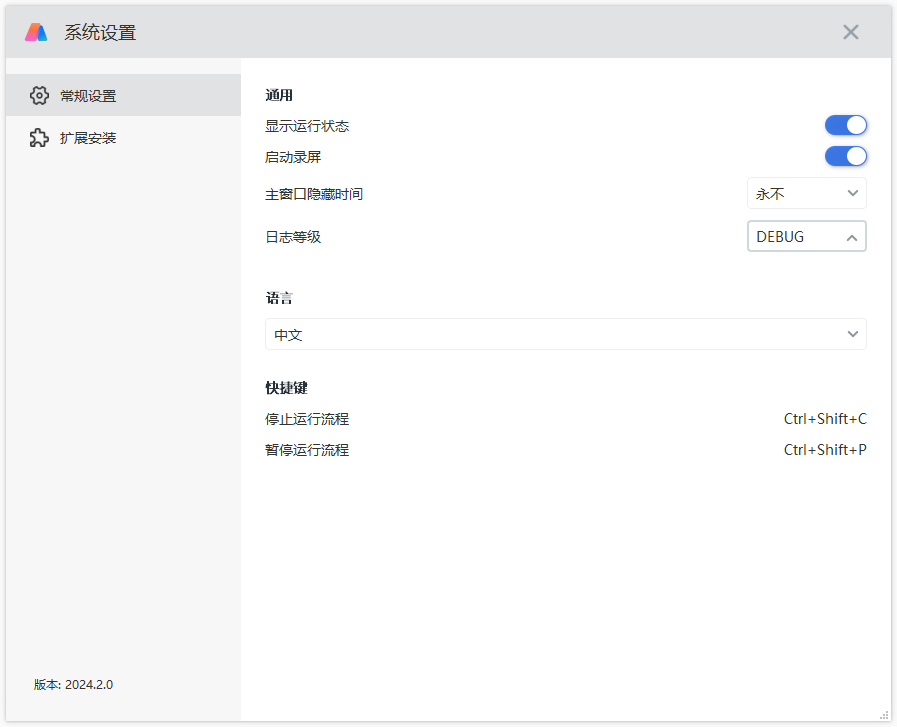
扩展安装:
- iS-RPA扩展程序:用于安装iS-RPA扩展程序,包括Chrome、Firefox、Edge、360企业安全浏览器、360安全浏览器、360极速、360极速X、奇安信可信、紫鸟等浏览器扩展程序
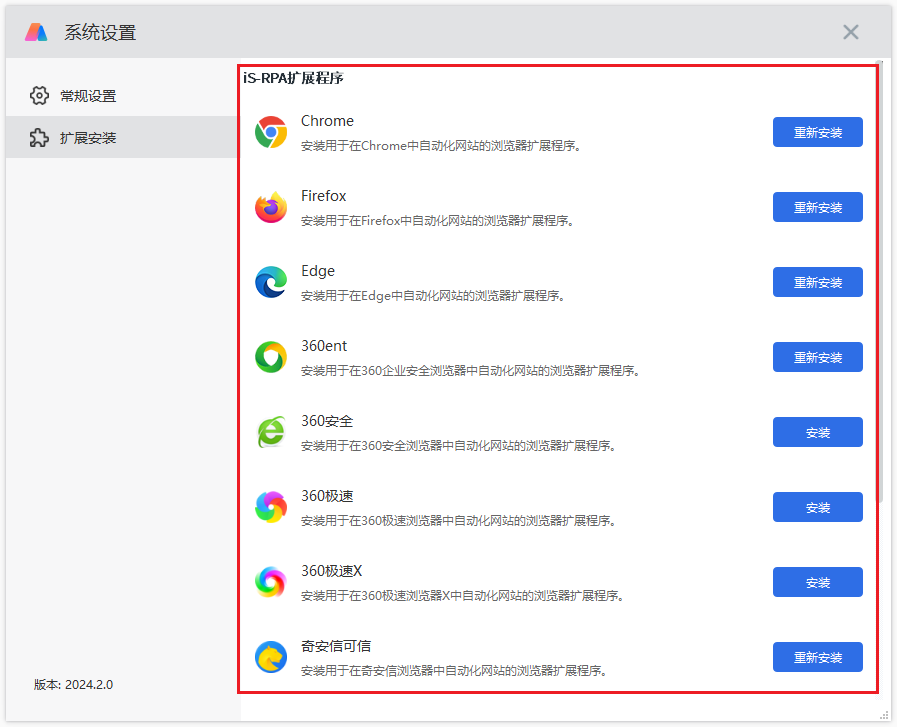
- iS-RPA驱动服务:用于安装在PS/2环境中和USB环境中使用控件输入和解锁屏的驱动服务
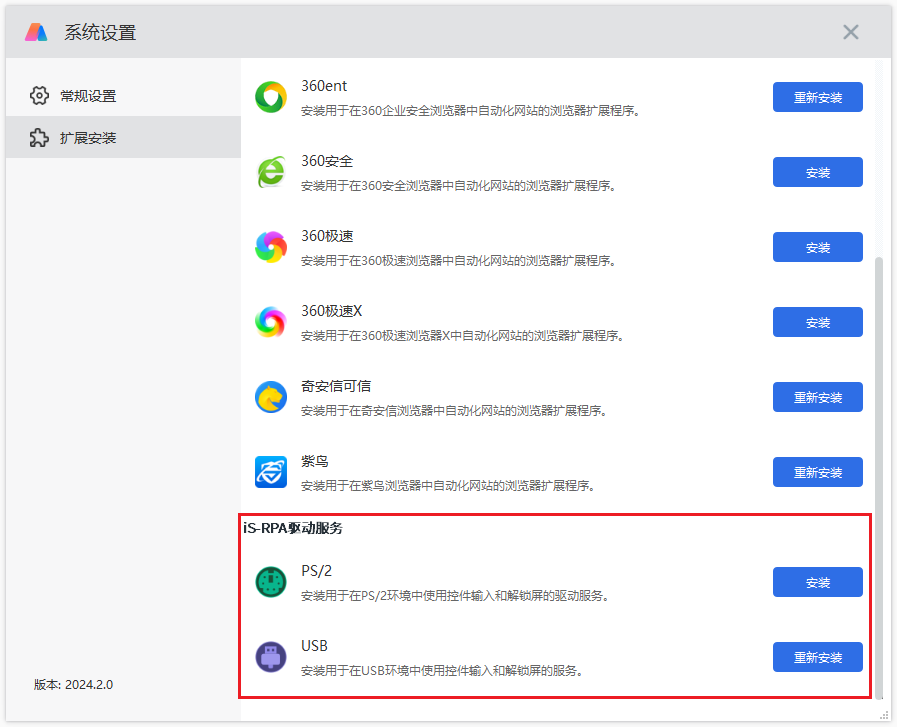
切换运行权限:点击“菜单”图标 可用于切换任务流程执行的权限: “以普通用户运行”和“以管理员权限运行”