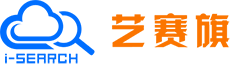任务
任务
关于任务
任务表示在iS-RPA 机器人上执行的流程。您可以在前台机器人或后台机器人模式下启动任务的执行。流程任务可以通过前台机器人客户端触发,或通过控制台启动以触发后台机器人执行。启动任务支持从“流程”、“版本”、“调度”页面进行。
“任务”页面是任务控制中心,您可以监视正在运行的任务,查看详细信息和日志,以及停止、取消或重试任务。
管理任务
下表包含“任务”页面字段说明:
| 字段 | 描述 |
|---|---|
| 流程名称 | 流程的显示名称 您可以按照 流程名称 对版本列表进行排序 |
| 调度名称 | 流程关联的调度名称 |
| 运行者 | 运行任务可以是手动执行对应的用户名称或者是系统按照计划执行 |
| 机器人名称 | 运行任务对应的机器人,包含机器人名称、实例号和机器人类型 机器人类型:前台机器人、后台机器人、场景机器人和应用机器人 |
| 运行状态 | 当任务的运行状态,查看有关任务状态的详细信息 |
| 运行时长 | 统计任务运行的时长 |
| 计划时间 | 任务计划运行的时间 |
| 运行时间 | 任务运行的时间 |
| 自动刷新 | 可设置自动刷新时间,支持开启和关闭的功能 |
| 筛选 | 可按照条件、时间筛选任务 |
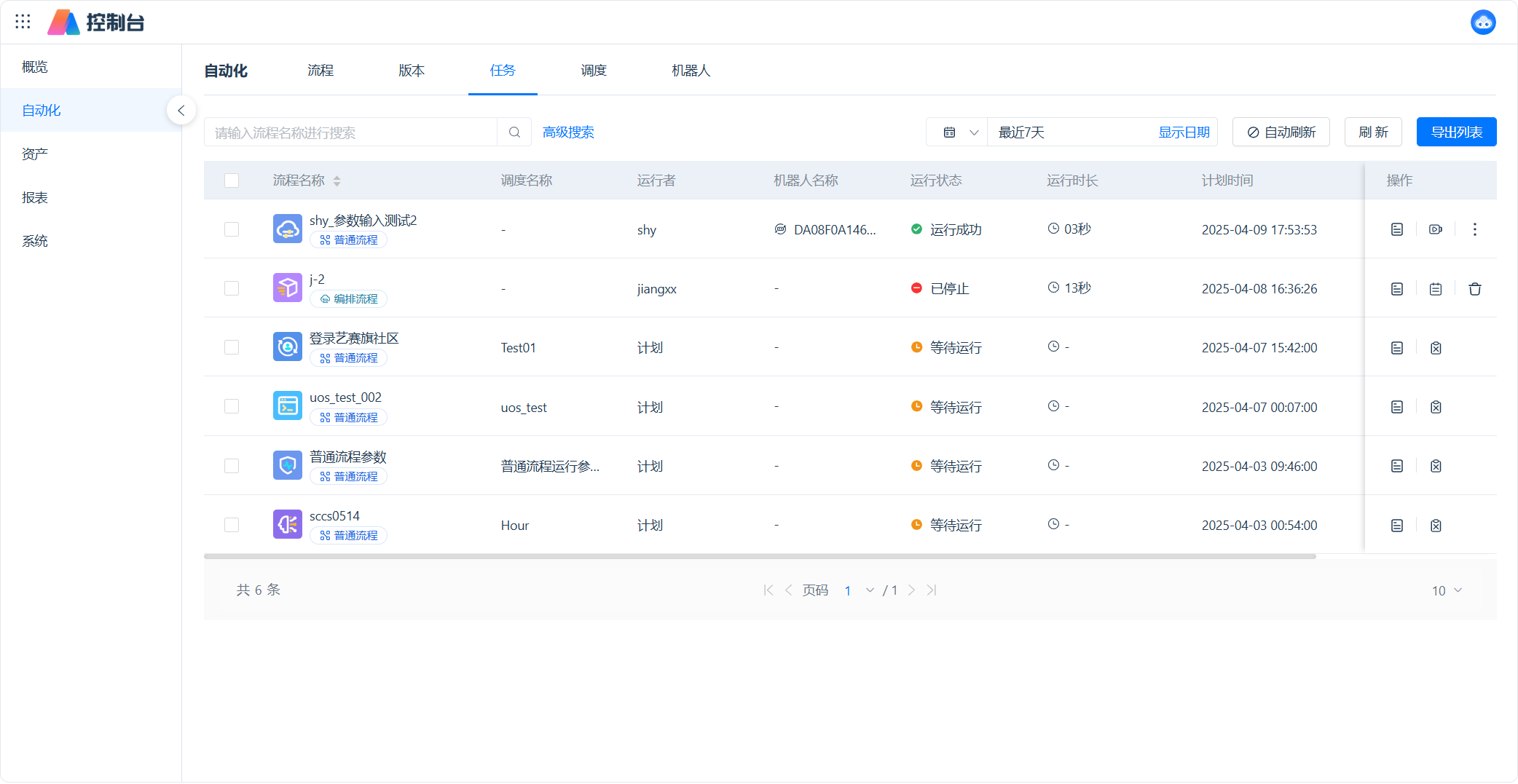
运行状态
等待运行- 将流程状态修改成:“已发布”、“待发布”或“编辑中”
正在运行- 如果任务已与开始执行的调度流程的机器人建立了连接,则该任务处于此状态
运行成功- 如果任务已由机器人正确执行并且已完成运行,则该任务处于此状态
已失败- 如果任务已由机器人执行结束,但是程序出现异常,则该任务处于此状态
准备停止- 单击“停止”按钮时触发的中间状态
已停止- 如果作业在不引发错误完成执行之前已停止(通过使用停止按钮,或从机器人托盘中将其取消),则会处于这种状态。或者设置自动停止时长,超过了设置时间,任务将其改成从状态
等待超时- 设置超时时间后,任务在“等待运行”状态下超过设置时间后,任务状态将变为“等待超时”状态
已取消- 在“等待运行”时,单击“取消”按钮时,则显示此状态;或者当删除流程/调度时,流程有调度且状态为“等待运行”,系统将会取消任务,并修改状态为“已取消”状态
根据不同的运行状态,可以进行以下操作:
- 监控/播放- 如果在流程运行时,状态为“正在运行”,可以查看流程运行监控画面;如果流程已运行完成,状态为“运行成功”,可以查看流程运行录像
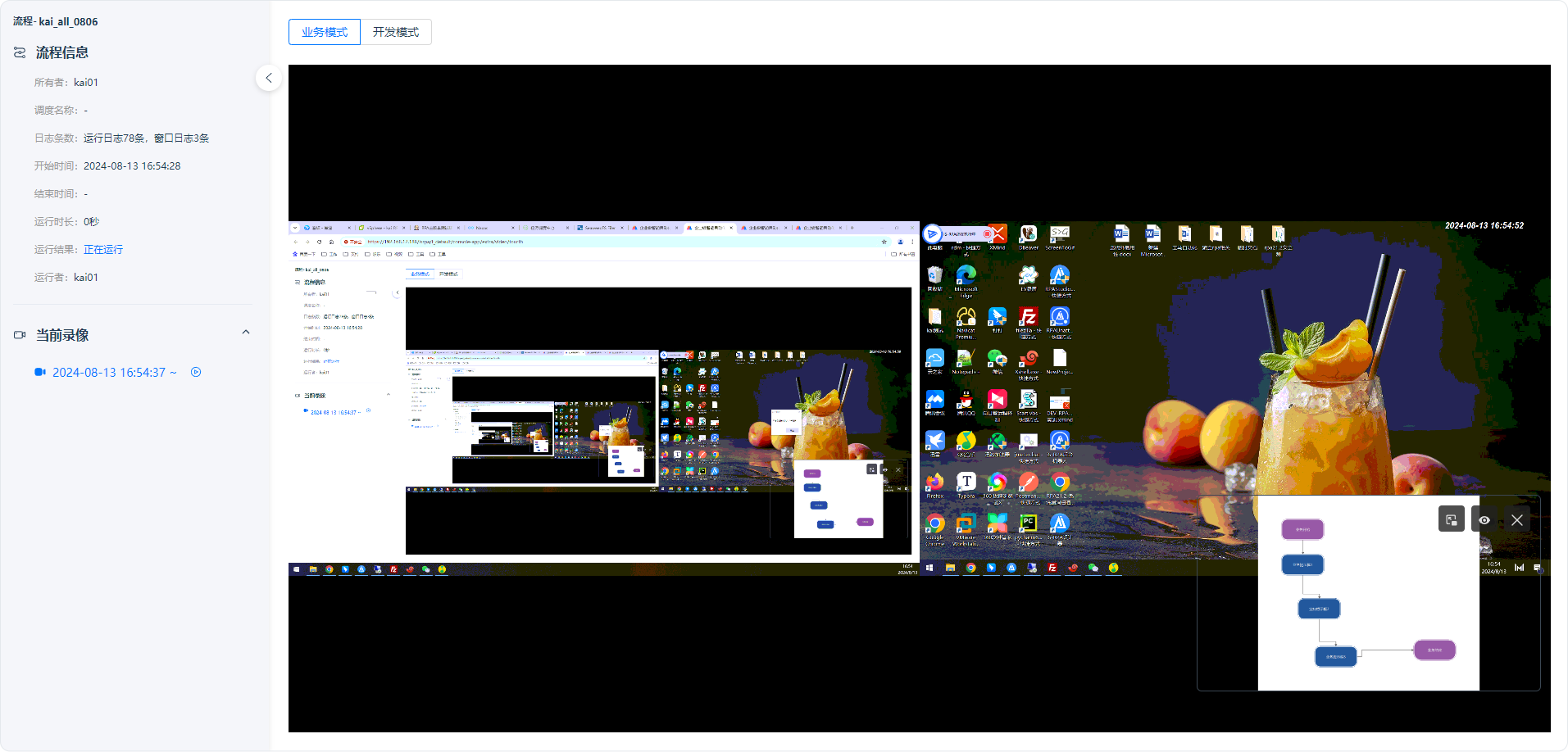
录像支持二联、三联、四联模式播放:
二联播放:同步显示任务的桌面录屏记录和窗口日志,并可在画面中查看在iS-RPA设计器中设计的相应流程
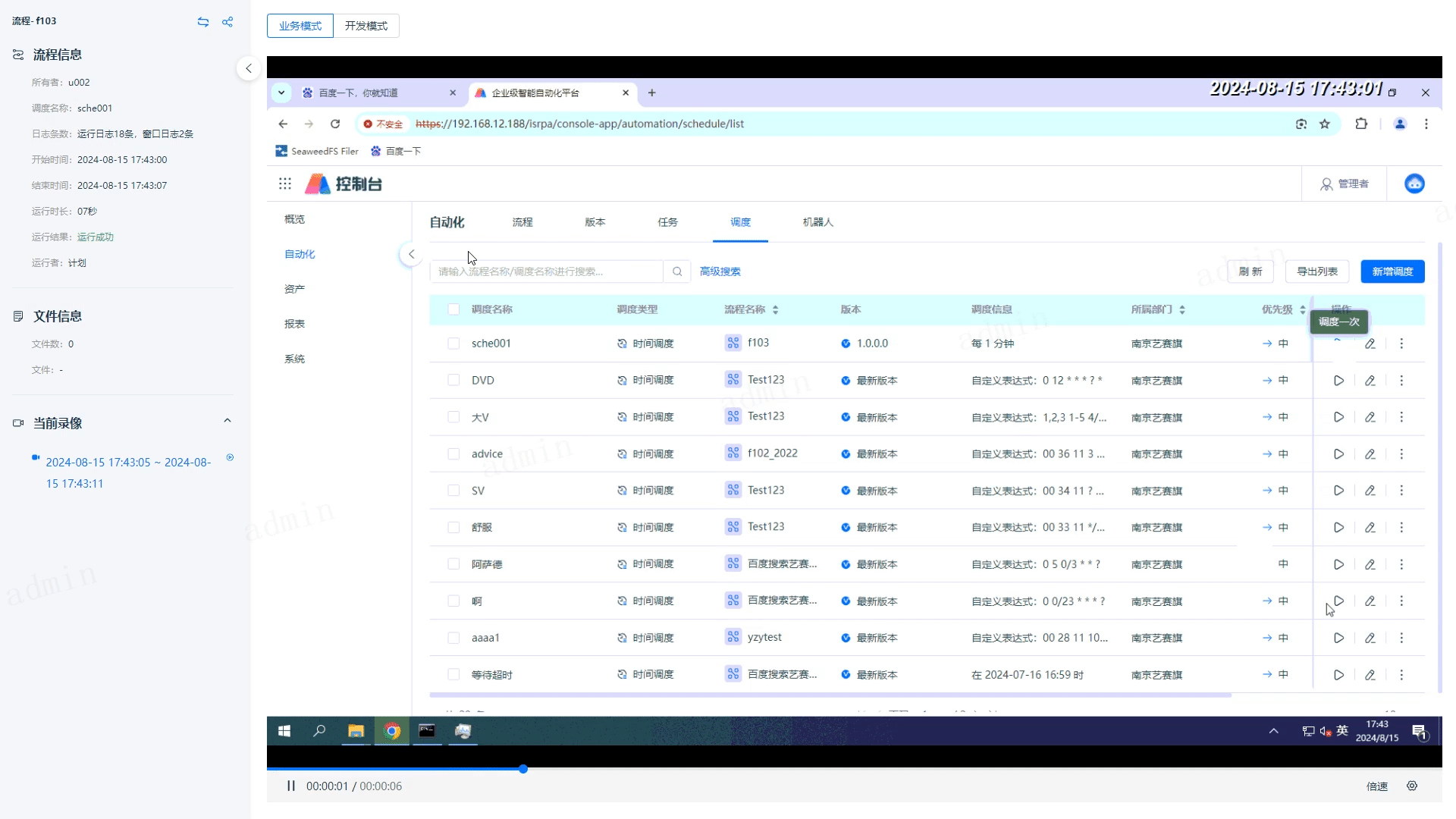
三联播放:同步显示流程信息、任务的桌面录屏记录和业务导图(仅当在iS-RPA设计器中设置了业务导图时才会同步展示);
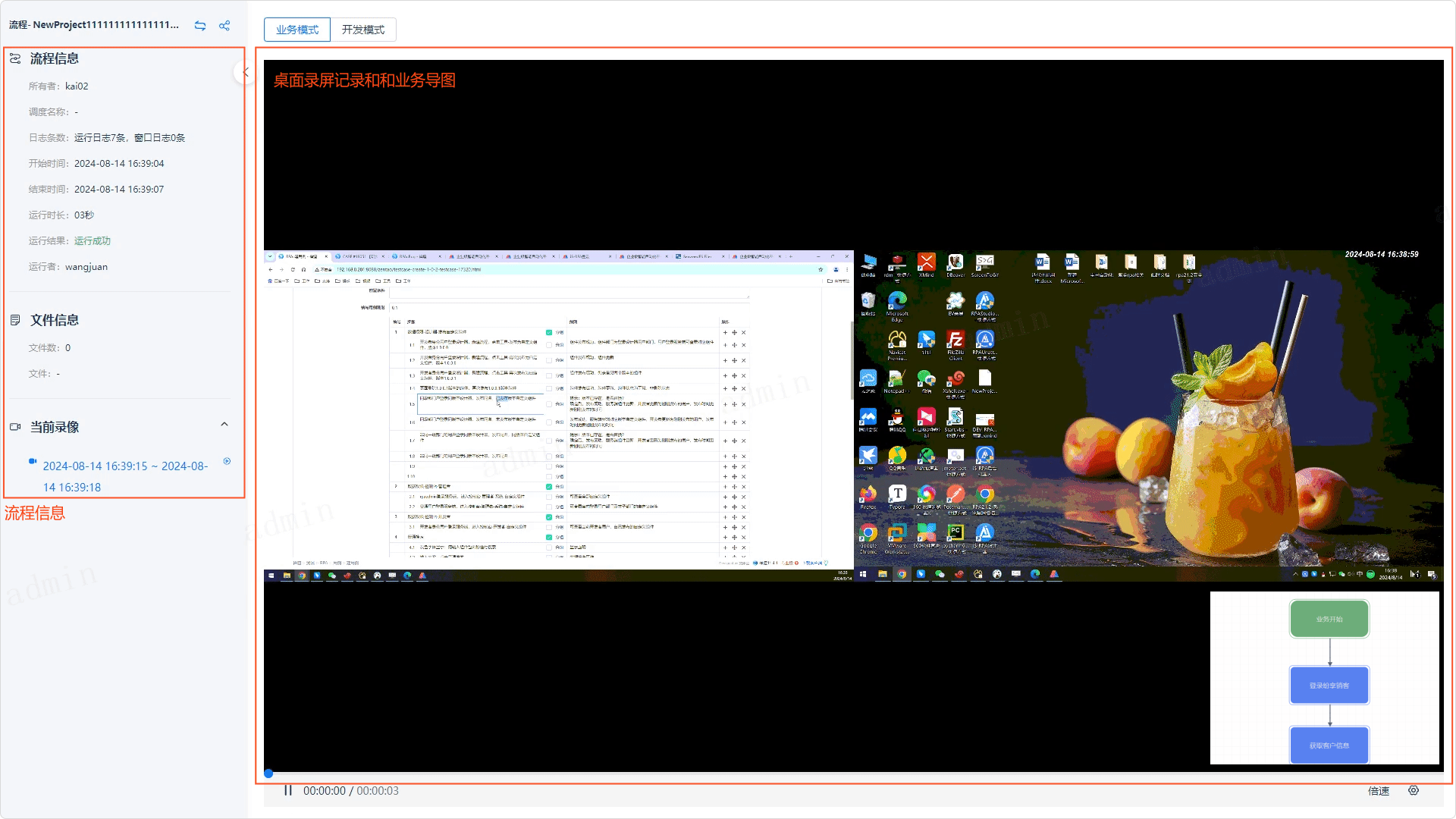
四联播放:同步显示流程信息、流程运行日志、任务的桌面录屏记录以及iS-RPA设计器中设计的相应流程 。

模式播放切换方式: 二联播放可在页面左侧“流程详情”中的切换,进入二联播放; 业务模式:即三联播放,适用于业务人员回溯流程,能够显示任务的录屏和业务导图两个画面; 开发模式:即四联播放,适用于开发人员回溯流程,能够显示任务的录屏、日志、流程图三个画 面,全面展示机器人流程运行的全过程。
注意
专业版:仅支持二联播放模式;
旗舰版:流程版本为9.0,仅支持二联播放模式、流程版本为2020.3、2020.4、2020.5、2021.1;
支持二联和三联播放模式;流程版本在2021.20以上的版本,则支持二联、三联、四联模式播放。
- 任务详情- 区分普通流程、应用流程、编排流程 普通流程和应用流程:显示选定流程的任务详情。包含流程版本、部门、调度名称、调度类型、 任务产生方式、日志数、运行者、等待时长、运行时间、运行时长、机器人及设计器版本等信息
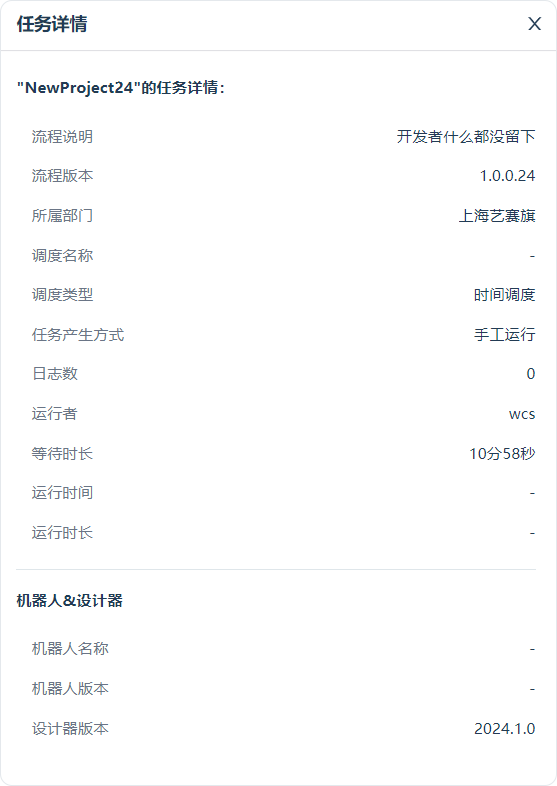
编排流程:显示选定流程的业务日志任务详情。包含每个节点运行时间、状态及输入输出参数
- 任务日志/编排日志- 该功能记录并展示所选流程运行过程中生成的日志。用户可查阅日志细节,并可通过时间或关键词进行筛选。用户也可选择特定的日志,跳转至相应的程序面板进行分析。此外,日志支持导出,以便于进一步的分析
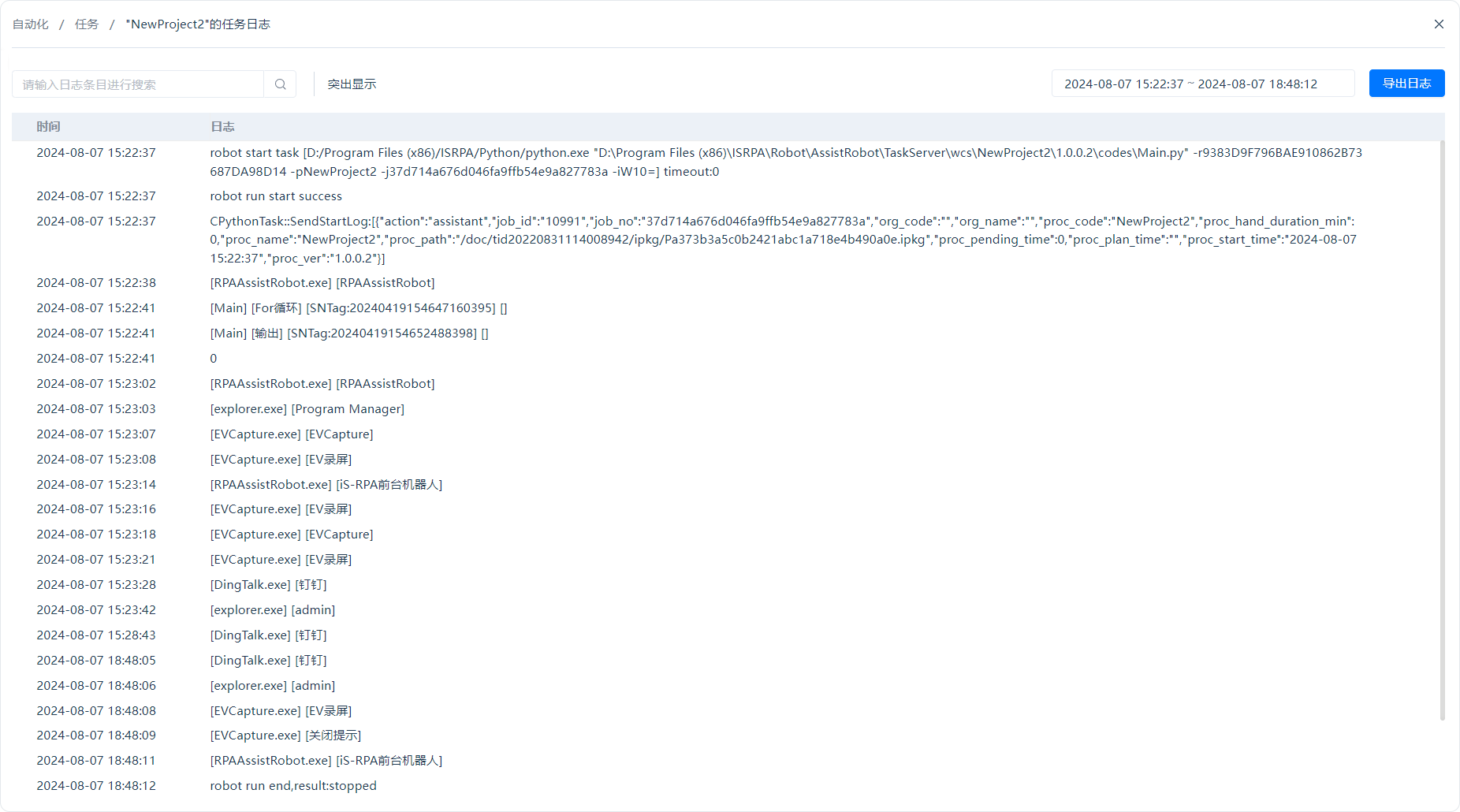
- 取消- 当任务运行状态为“等待运行”时,提供取消选定流程任务的功能
- 重新执行- 当任务运行状态为“已失败”时,可以重新启动选定的流程任务,重新进行执行
- 停止- 当任务运行状态为“正在运行”时,提供停止当前正在运行的任务的功能
- 失败原因- 当任务运行状态为“已失败”时,提供查看任务执行失败的原因,可进行故障排查和修复
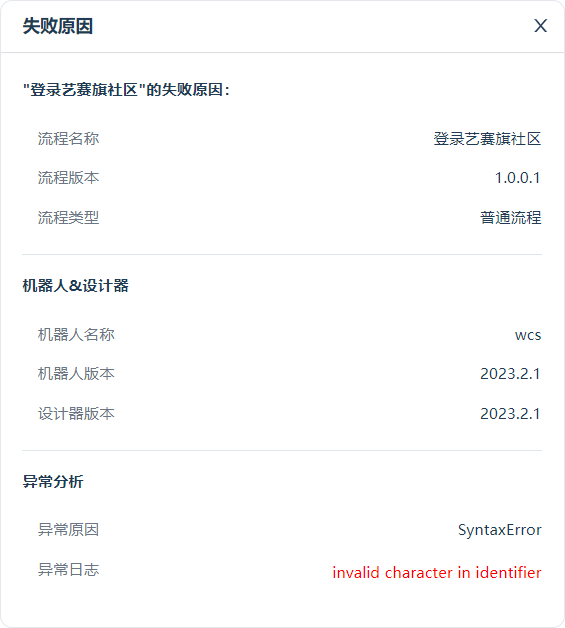
- 删除任务- 允许删除不需要的任务记录
- 分享任务- 当任务状态为“运行成功”、“已失败”时,用户可以将选定的流程任务信息分享给其他团队成员或相关人员
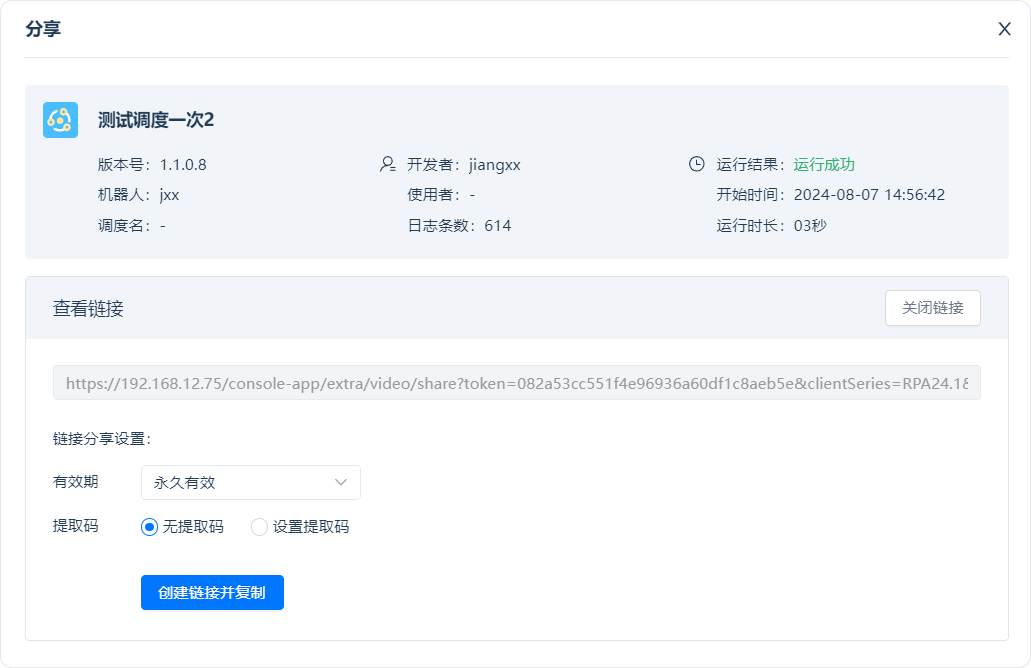
- 导出列表- 将任务列表导出为文件,支持Excel、PDF、HTML、CSV四种格式导出