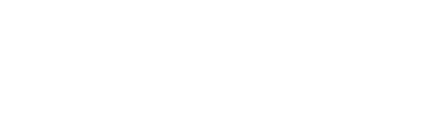iS-RPA 从起步到飙速(十)—— 进攻的千层套路
在副本攻略的过程中,最根本的到底还是流程的设计,设计出实现具体功能的流程步骤才是最重要的。
之前的准备都是谋划,流程的设计才是真正的攻城拔地,接下来就是开始展示咱多变的进攻套路了。

一、模拟演练 —— 调试
这不是过家家,重复一遍,这不是过家家!这是演习,这是模拟演习,这是根据真实情况进行的实况模拟演习!!
这就是设计器自带的 DEBUG 功能:
- 支持调试运行进度显示,且可通过设置断点,控制流程运行的进度;
- 支持从 Main 流程开始调试,也支持从当前流程或当前选择的步骤开始调试,还支持单步调试;
- 支持基于流程界面查看变量当前值。
1、设置断点
断点,即流程调试过程中执行到的中断点。
可右键点击所要设置断点的组件,在弹框中选择“设置断点”这一选项,设置断点。这时候,组件的左上角就会挂起一个喜庆的大红圆点作为断点的标志。
如果需要取消断点,可直接左键点击断点标志,或者右键点击组件再“取消断点”。
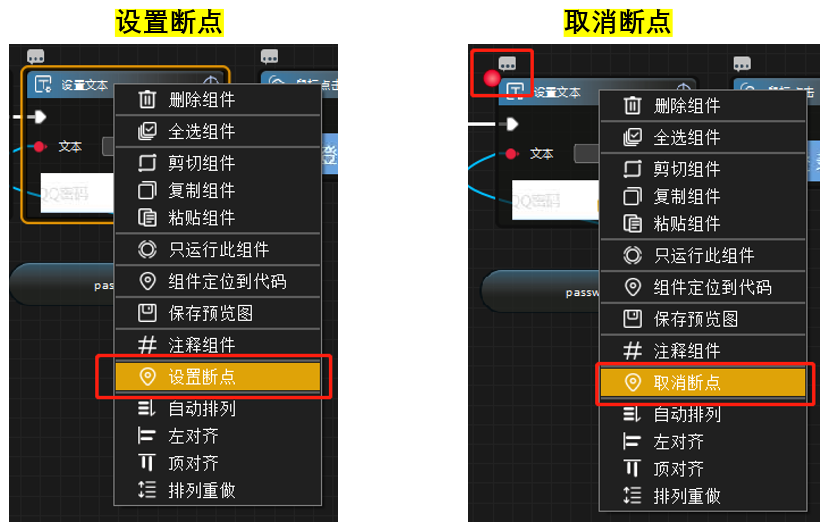
2、调试
进行调试之前,这里需要知道有几种可供选择的调试方法:
-
调试项目:对 Main 流程进行调试,遇到断点则暂停运行。
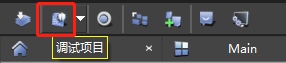
-
从当前选择步骤开始调试:从当前流程选择的当前步骤开始调试。
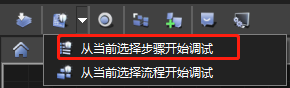
-
从当前选择流程开始调试:从当前流程开始调试。
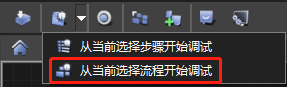
-
开始调试
选择一种调试方法,以“从当前选择流程开始调试”为例,调试开始运行后,按照流程的执行顺序,组建间的连线变红,这是流程执行经过的路径;而且组件外依次会有一个红色边框,直至停留在断点组件处,这显示的是调试运行的进度。这里是设置密码,查看网页,还没有设置密码,也就是说带红色边框的组件就是当前暂停且还未执行的预执行的组件 。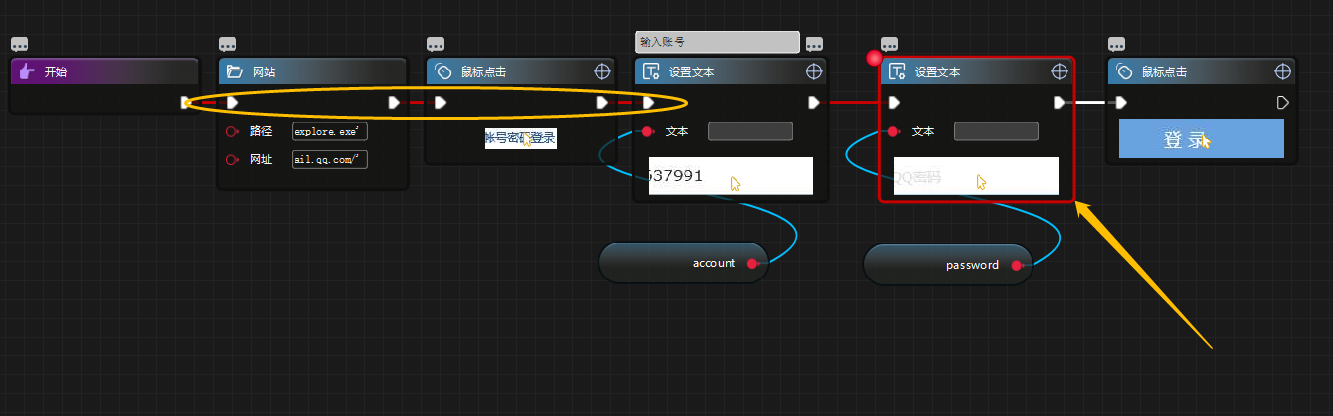
-
调试方式
调试过程中,调试框会有三个按钮:-
停止调试:字面意思,也可点击运行日志显示窗口右上角的红色按钮中断调试。
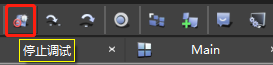
-
下一步:单步执行。执行当前暂停的组件,预执行下一个步骤组件;从画布上可以直观地看到红框跳转至下一步骤将要执行的组件,且连线变红。
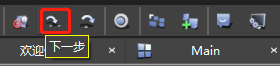
-
继续:从当前暂停的步骤组件开始执行,直至下一个断点再次暂停,或直至执行结束。
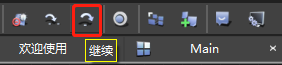
-
-
调试显示
-
调试日志
这和运行日志基本一致,相对更详细而已。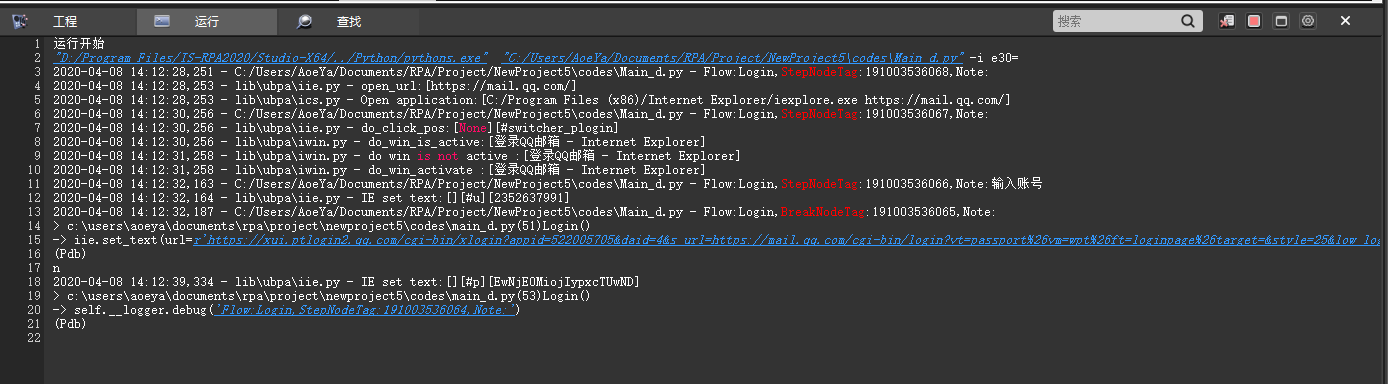
-
基于流程界面查看变量当前值
将鼠标光标停留在组件的变量输入或输出接口,就会显示变量的当前值: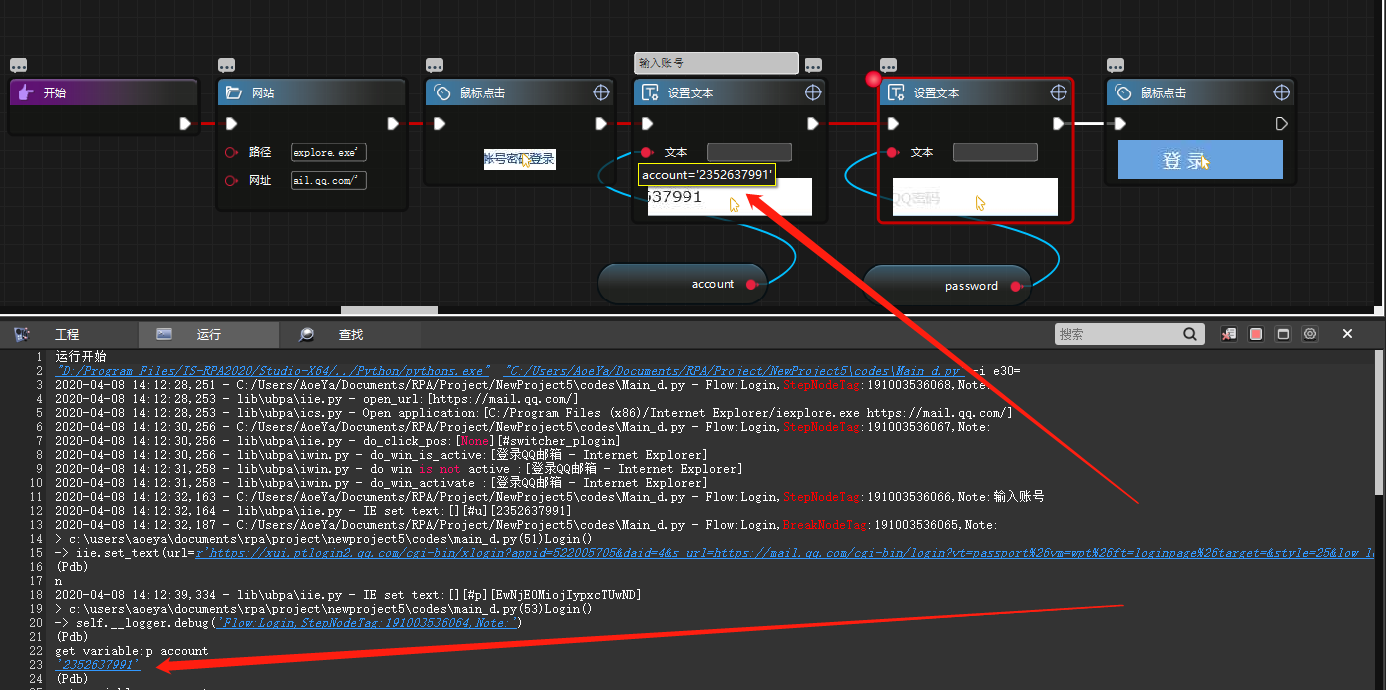
尤其是组件的返回值等,在调试过程中就可以不需要添加【输出】组件或者写代码 print() 打印了: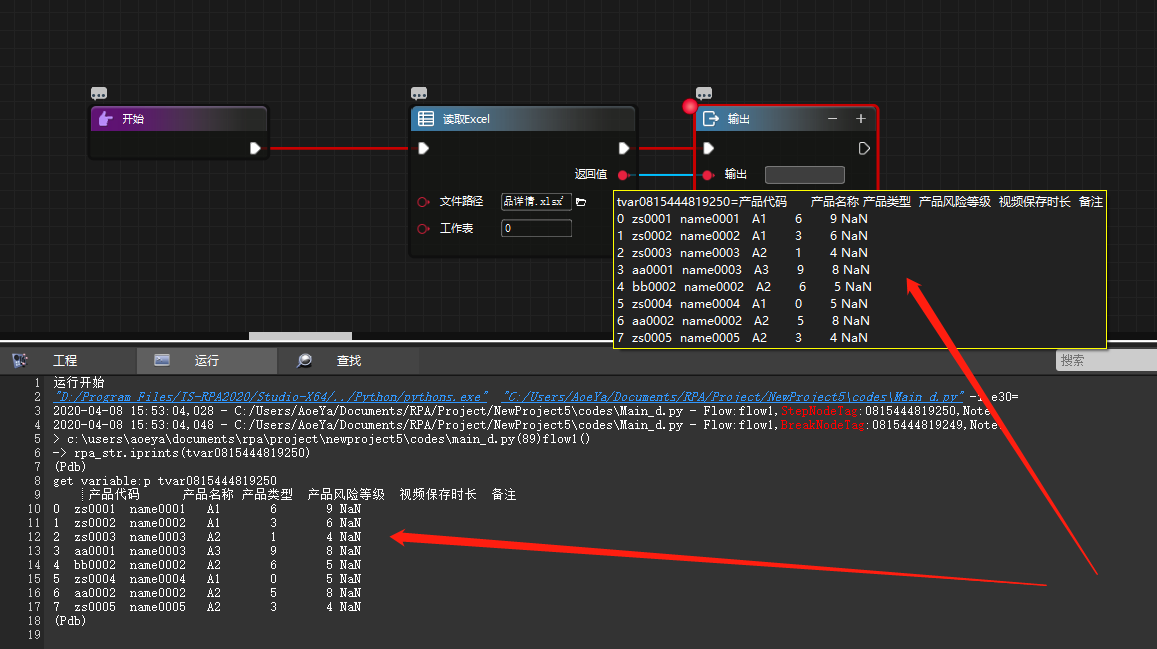
-
二、沙场点兵 —— 运行
这不是演习,强调一遍,这不是演习,这不是演习!
各部门注意,各就各位!

场景一:工具栏运行按钮
- 运行项目:
以 Main 流程为入口,编译并运行流程。
旁边的下拉箭头执行不编译运行:运行前不进行编译动作。
-
从当前选择流程运行:
以当前选择的流程为开始运行的入口,例如下图,执行子流程 Login。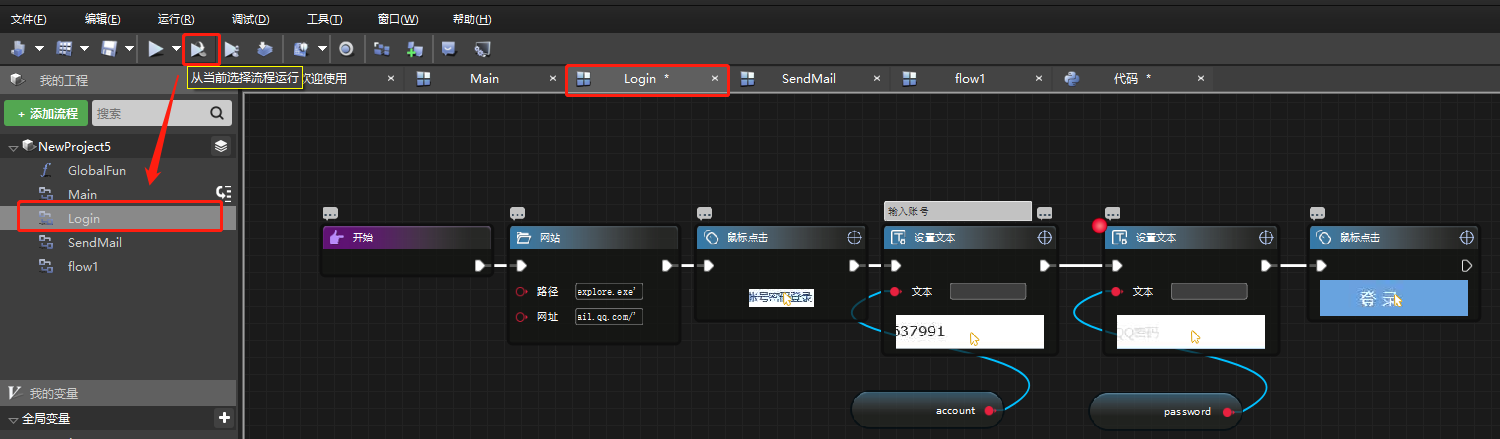
-
从当前选择步骤开始运行:
从当前流程所选的组件为开始运行的入口,向后执行步骤流程。例如下图,从已选择的【鼠标点击】组件开始往后运行。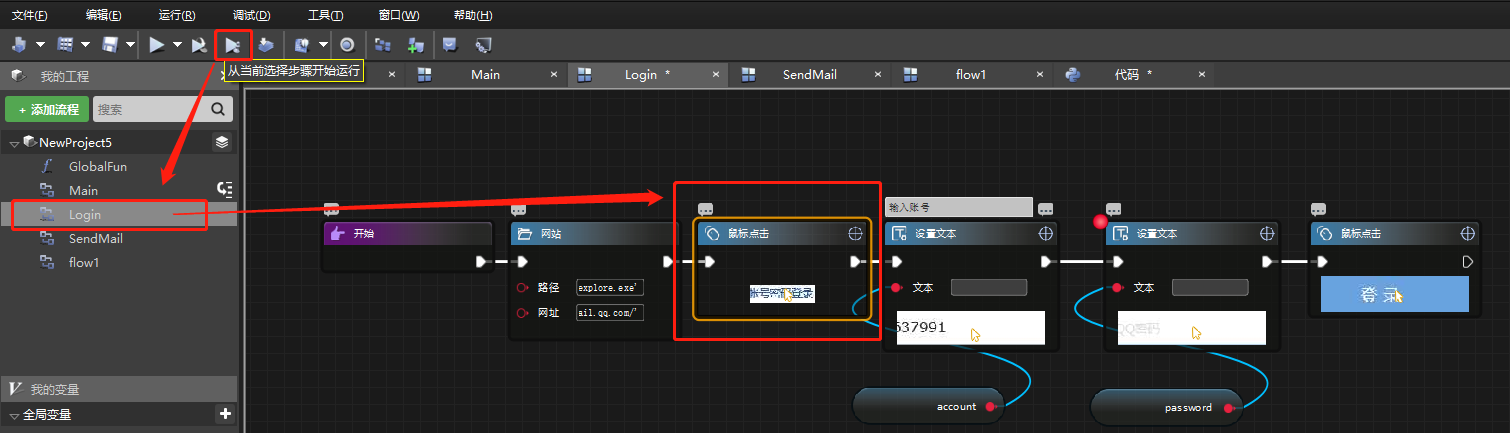
-
编译项目:
对当前业务流程步骤进行编译,编译后生成 python 代码。需要注意的是,没有进行连线关联的步骤,是不会生成编译代码的。
场景二:画布
-
单步执行
只执行当前选定的组件。右键选择组件,点击“只执行此组件”,编译并运行该组件。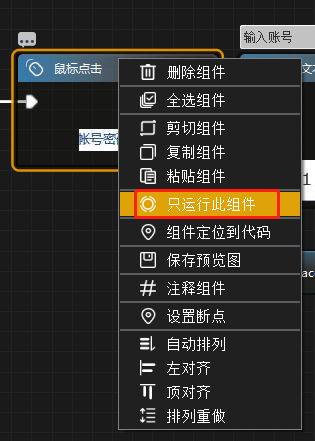
-
中断运行:
按钮显示红点表示整在运行,点击该按钮,中断运行。
场景三:菜单栏运行
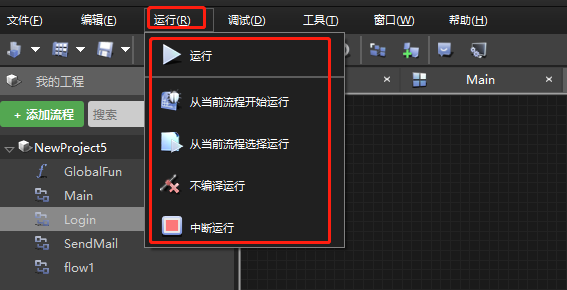
场景不同,但内容重复了,Pass!
场景四:快捷键
-
CTRL+R:
以 Main 流程为入口,编译并运行流程。 -
CTRL+SHIFT+B:
设计器流程运行过程中,中断运行。
三、表演结束

【传送门】
总帖:iS-RPA 从起步到飙速 —— 在新世界里徜徉
—————————————————————— 下一章 ——————————————————————