Python openpyxl 操作 Excel 方法简介与具体实例 (excel 表格拆分)
本篇重点讲解 windows 系统下 Python3.5 中第三方 excel 操作库 -openpyxl;
其实 Python 第三方库有很多可以操作 Excel,如:xlrd,xlwt,xlwings 甚至注明的数据分析模块 Pandas 也提供 pandas.read_excel、pandas.DataFrame.to_excel 功能。
那么 openpyxl 的库有哪些优缺点呢:
优势:
-
1、openpyxl 提供对 pandas 的 dataframe 对象完美支持;
-
2、openpyxl 支持后台静默打开 excel 文件;
-
3、它支持 excel 的一些 sort、filter 筛选、排序功能,支持丰富的单元格 style(样式)设计;
-
4、它同时支持读取现成的 excel 文件 & 创建全新的 excel 文件;
-
5、它支持最新的 xlsx 格式文件,且更新频繁,操作较为简练。
缺点:
-
1、运算效率相对不高,当表格行项目过多时,运算相对 pandas 等速度较慢;
-
2、部分针对行或列的样式设计有一定 bug,语法可能失效;
-
3、对 sort 和 filter 的功能虽然支持,但是需要用户手工打开 excel 后刷新数据方能使搜索条件生效,属于半自动;
-
4、不支持 excel 原生的自动列宽功能,实现同样效果略复杂。
简单的属性和方法如下:
新建工作簿对象:
from openpyxl import Workbook
wb = Workbook()
定位当前活跃工作表:
ws = wb.active
创建新工作表:
ws1 = wb.create_sheet("Sheet2")
工作表改名:
ws.title = "New Sheet"
### 如果要选择某张非活跃工作表,可以指定工作表名称,如:
ws=wb[“New Sheet”]
复制工作表为副本:
ws1 = wb.active
ws2 = wb.copy_worksheet(ws1)
访问单元格有两种写法,如访问单元格 A3,可以写作:
ws['A3'] = ”hello"
或:
ws.cell(row=3,column=1).value = ”hello"
也可简化为:
ws.cell(3,1).value = ”hello"
访问多个单元格区域 Range:
cell_range = ws['A1':'B5']
同理,访问某一行(如第三行)可以写作:
row3 = ws[3]
访问某一列(如 C 列)可以写作:
colC = ws['C']
如果要访问多行多列,则用“:”分隔,如:
col_range = ws['C:D']
row_range = ws[5:10]
对工作表操作完成后的保存操作:
wb.save('test.xlsx') #可以指定fullname,如果只包含名字本身,则文件会保存在py脚本所在的同级目录下。
PS:如果要保存的文件名已存在,则此操作将覆盖现有的文件没有警告。
导入 openpyxl.load_workbook() 来 打开一个已存在的工作簿:
from openpyxl import load_workbook
wb = load_workbook('test.xlsx')
通过 append 方法逐行写入 excel,如从头写入 10 行数据可以这些遍历:
for row in range(1, 11):
ws1.append(range(10))
ps:workbook 对象的 -data_only 属性 控制细胞是否有公式的 公式 (默认) 或 Excel 读最后一次存储的值表。
对单元格写入公式,方法如下:
ws["C1"] = "=average(A1, B1)"
常见的单元格合并以及取消合并,方法如下:
ws.merge_cells('A1:B5')
ws.unmerge_cells('A1:B5')
主要示例:
-
1、利用 openpyxl 模块基于多字段拆分工作表为多张工作簿,
-
2、同时满足样式要求,只导入部分标红色字段数据,同时对特定行项目进行颜色标注,
-
3、利用 pandas 模块对 excel 文件进行排序、筛选,再写回 excel。
原始数据表头 header 如下:

主要代码如下:
"""
主要功能:
1、将需求的字段生成对应表格;2、将金额为正的(S)的行项目标记为黄色;
3、只导入特定物料;4、对数据源取名进行约束;
5、增加程序运行完毕的消息提醒;6、增加padas的排序、筛选功能
"""
from openpyxl import load_workbook
from openpyxl import Workbook
from openpyxl.styles import PatternFill,Border,Side,Alignment,Protection,Font,GradientFill,Color,Colors
import easygui as eg,pandas as pd
import os,time
pwd = os.getcwd()
writer = pd.ExcelWriter('暂估表_按公司&供应商排序.xlsx')
df1 = pd.DataFrame(pd.read_excel(os.path.join(pwd,'暂估表.xlsx'),dtype={'供应商':str,'物料':str,'采购订单':str})) #将excel读入pandas的DataFrame对象,同时约定“供应商、物料、采购订单”等字段为字符串类型,避免被pandas转化为数字
df1=df1.sort_values(by=["公司","供应商"],ascending=True) #基于公司、供应商两个字段做升序排列,字段排序有主次之分
df1.to_excel(writer,'Sheet1',index=False) #index=False,表明导入excel时不写入DataFrame对象的索引列
writer.save()
thin = Side(border_style="thin", color="000000") #边框样式,定义为对象
if not os.path.exists(pwd+"\\暂估分类表"):
os.mkdir(pwd+"\\暂估分类表")
arr=[]
wb = load_workbook(filename=pwd+u"\\暂估表_按公司&供应商排序.xlsx")
ws=wb["Sheet1"]
navigation=['公司','供应商','名称描述','物料','物料描述','数量','单位','过账日期','金额','采购订单']
ubound=ws.max_row
while True:
k=2
wb1=Workbook()
ws1=wb1.active
ws1.append(navigation) #所需表头为固定内容,用append方法通过列表写入第一行
if ubound>1:
for i in range(ubound,1,-1): #循环范围为变量,范围逐渐减小,每次循环次数递减,同时用break语句完成循环的中断,步长为-1,表明数据从表格尾行至下而上读取
col=1
for j in range(1,21): #遍历所有列
if ws.cell(1,j).value in navigation and ws.cell(i,18).value !=None and ws.cell(i,18).value[0:7] =="原材料-备配件": #归纳为同一个excel的条件:上下两行的供应商、公司相同
ws1.cell(k,col).value=ws.cell(i,j).value #新表第K行取自源表第i行数据
if ws.cell(i,12).value=="S": #金额为正时颜色做特殊标记
ws1.cell(k,col).fill=GradientFill(stop=['FFFF00', 'F5DEB3']) #渐变黄色底纹背景
col=col+1
ws1.cell(k,8).number_format="yyyy-mm-dd" #设置单元格为日期格式
k=k+1 #新表从第一行顺序往下写,源表从最后一行往上读
if ws.cell(i-1,1).value !=ws.cell(i,1).value or ws.cell(i-1,3).value != ws.cell(i,3).value: #判断条件:公司不相同或供应商不相同
break
ubound=i-1
companyCode=ws1.cell(2,1).value #存储每张子表对应的公司代码
vendorCode=ws1.cell(2,2).value #存储每张子表对应的供应商编号
if companyCode !=None:
for col in ["A","B","C","D","E","F","G","H","J"]:
#ws1.column_dimensions[col] .border=Border(top=thin, left=thin, right=thin, bottom=thin)
ws1.column_dimensions[col].width=25 #设置固定列宽
for col in range(1,11):
ws1.cell(1,col).font=Font(name='Microsoft YaHei',size=13,bold=True,color=colors.RED) #设置标题行的字体样式
ws1.cell(1,col).border=Border(top=thin, left=thin, right=thin, bottom=thin) #设置标题行的边框样式
wb1.save(pwd+"\\暂估分类表\\%s_%s.xlsx"%(companyCode,vendorCode)) #拆分后的表格按公司代码、供应商编号排序
else:
break
eg.msgbox(msg='(暂估表拆分完成)', title='Information', ok_button='确定', image=None, root=None)
最终生成表格样式如下:


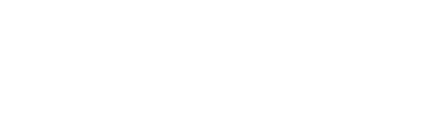



莫名的有点小期待
👍。9.0 就可以对工作表 sheet 进行操作了,也可以设置颜色 😆