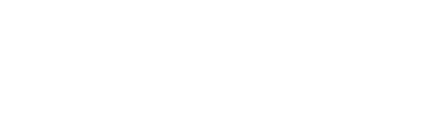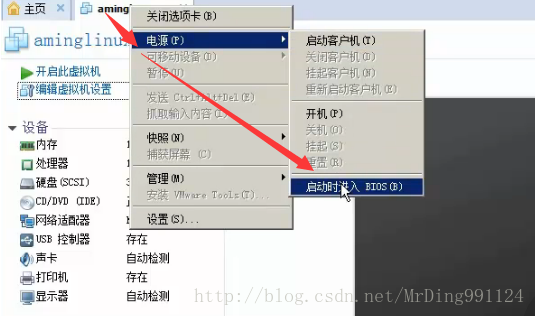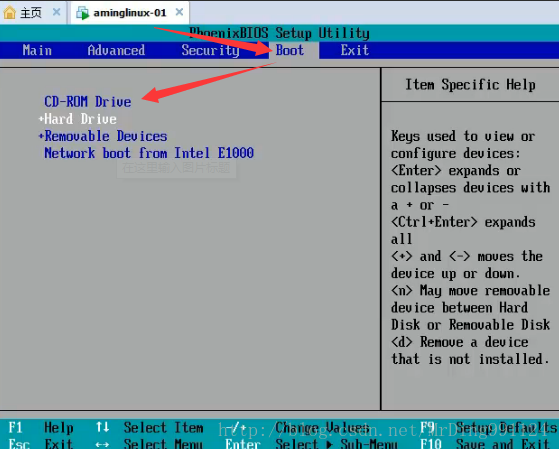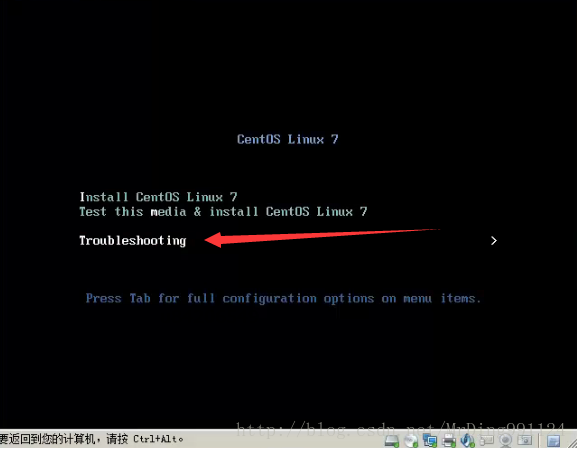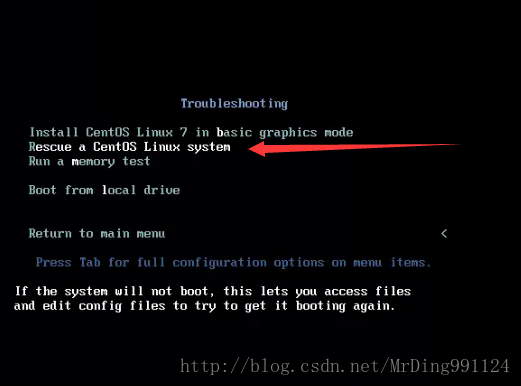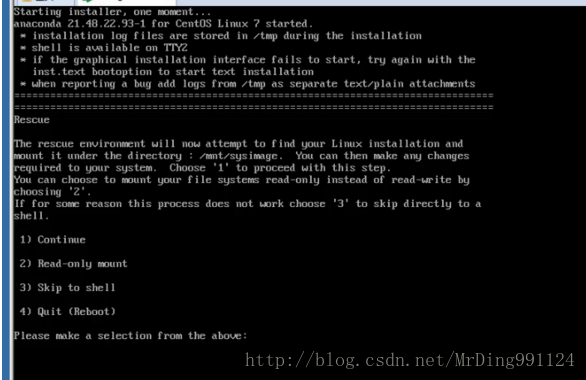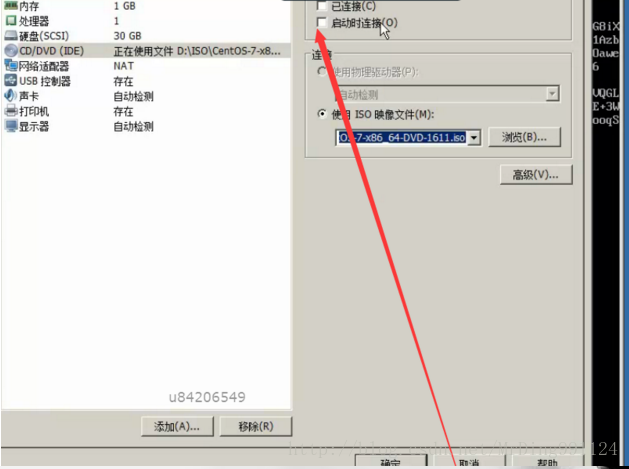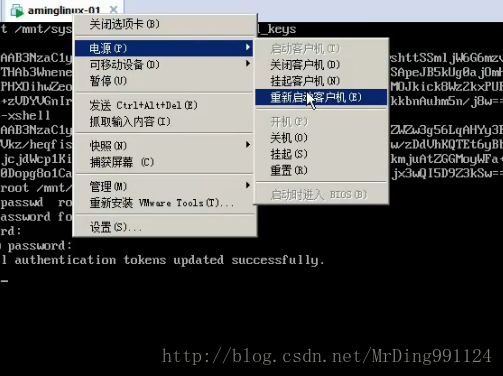救援模式
救援模式 < 修改 root 密码 >
救援模式即 rescue 模式,这个模式主要应用于系统无法进入的情况,比如 grub 损坏或者某一个配置文件修改出错。使用 rescue 模式具体操作如下
1. 进入 BIOS 选择 Boot
-
在关机的状态下, 查看 CD/DVD 的设备状态是否是连接状态。是否有选择镜像文件。
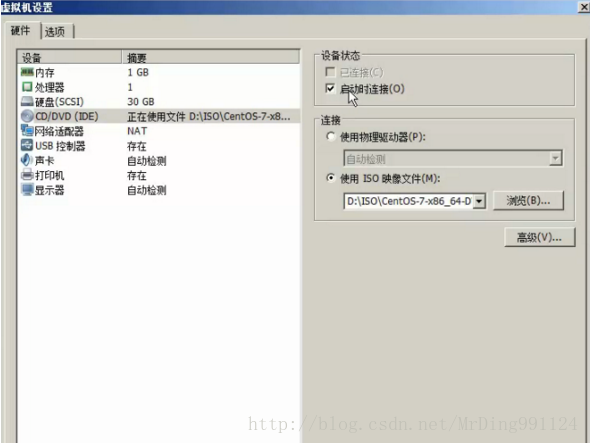
-
右键电源 >“启动时进入 BIOS”< 为了在第一启动时,加载光驱 >
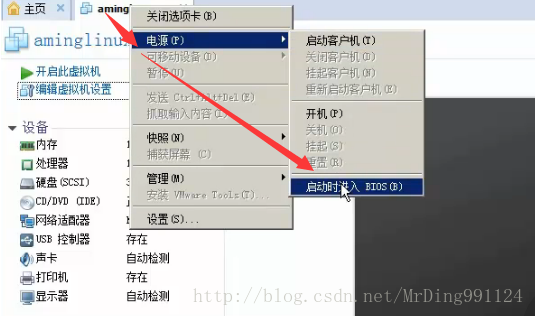
-
进入 BIOS 之后,按向右的方向键,选择 Boot,然后按 - 或者 + 调节各个启动对象,其中有硬
盘,光驱,网卡等,总之让 CD-ROM 在最前面,也就是让它第一个启动。如图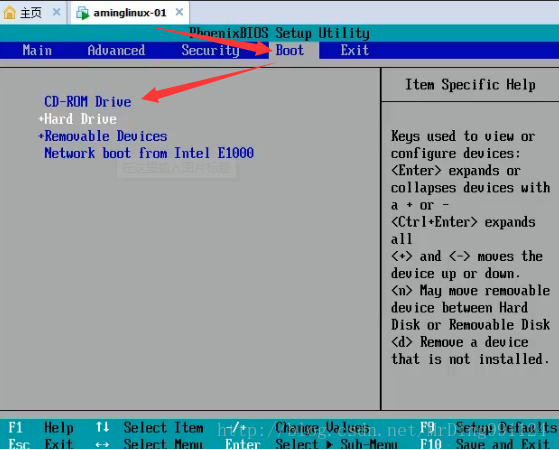
-
设置完这步之后,直接按 F10 键保存设置并退出。
2. 进入 rescue 模式
-
进入光驱界面,使用上下键选择 Troubleshooting
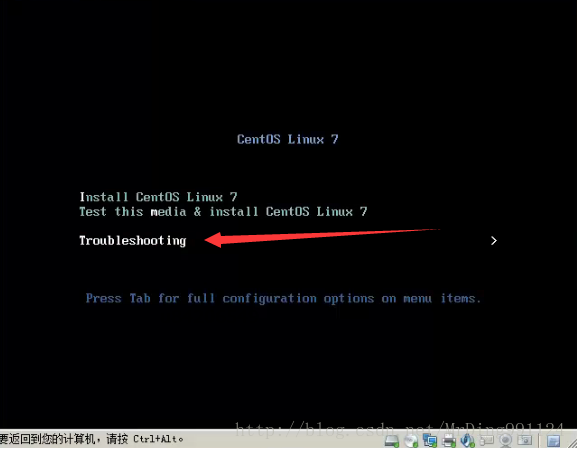
-
回车后又出现如下图的界面,使用向下方向键选择 Rescue a CentOS Linux system
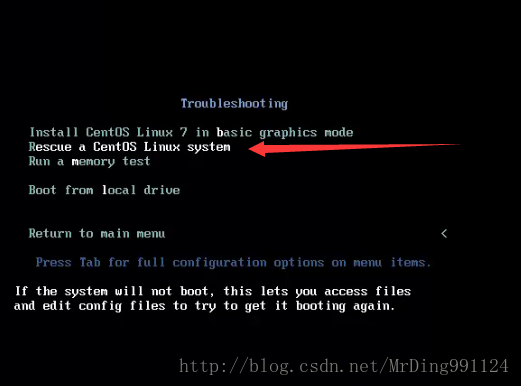
-
连续两次回车,等待。。。会出现如下图的界面
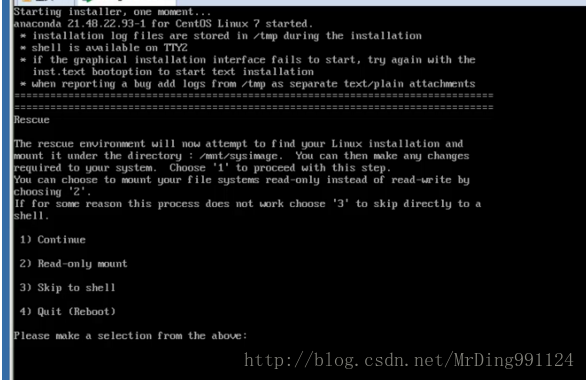
说明: 中有一些提示,它会告诉我们,初始化系统在 /mnt/sysimage 下面。这里有 4 个选项: 第一项: 将会继续往下走;第二项: 将会把初始的系统挂载为只读模式,我们不能写磁盘,也就意味着不能再修改配置文件,也不能更改 root 密码;选择第三项: 会直接出现一个 shell; 而选择第四选则会重启。
在这里我们选择第一项,所以输入数字 "1", 回车后,再次回车,如下图。它再一次告诉我们: 初始系统已经挂载到了 /mnt/sysimage 下面,要想进入初始系统下面,需要执行
#chroot /mnt/sysimage命令
- 输入命令
#passwd root //修改你的密码
3. 断开连接
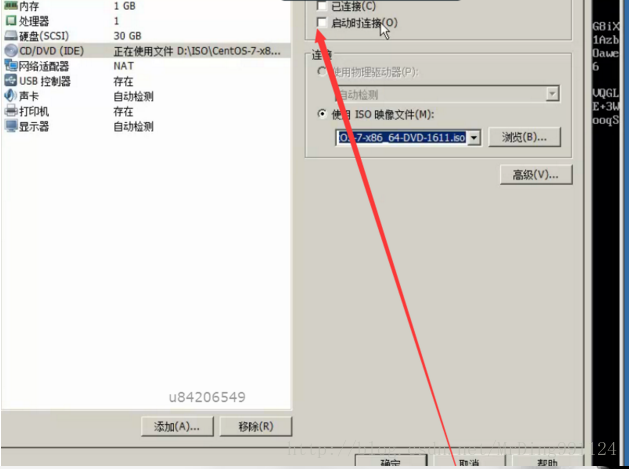
- 重新启动客户机就 OK 了
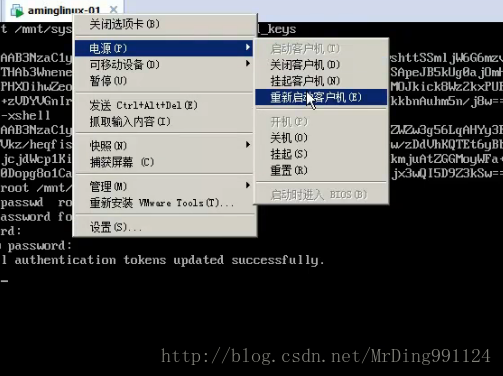
注: 救援模式并非只有改 root 密码这么简单的作用,我们还可以在救援模式下处理一些故障,修复数据等。想要退出救援模式也很简单,先使用 Ctrl+D 组合键退出原始系统,然后执行 reboot 命令重启就可以了。但是重启后你会发现,它依然进入光驱启动界面。所以,我们还需要再设置一遍 BIOS,让硬盘第一个启动。这里还有一种方法,设置 VMware 关闭光驱就 OK 了