pyautogui(1)- 鼠标操作
前言
在最近的一个项目中,为了解决国家企业公示网的验证码问题,用到了 pyautogui 的功能,之前在帖子有简单的讲过,这次对鼠标操作做个详细的介绍,希望能对大家起到帮助。
import pyautogui
# 获取当前屏幕分辨率
screenWidth,screenHeight = pyautogui.size()
print("获取当前屏幕分辨率",screenWidth,screenHeight)
# 获取当前鼠标位置
currentMouseX, currentMouseY = pyautogui.position()
print("鼠标当前的位置",currentMouseX,currentMouseY)
# 2秒钟鼠标移动坐标为100,100位置 绝对移动
#pyautogui.moveTo(100, 100,2)
pyautogui.moveTo(x=100, y=100,duration=2, tween=pyautogui.linear)
#鼠标移到屏幕中央。
pyautogui.moveTo(screenWidth / 2, screenHeight / 2)
# 鼠标左击一次
#pyautogui.click()
# x
# y
# clicks 点击次数
# interval点击之间的间隔
# button 'left', 'middle', 'right' 对应鼠标 左 中 右或者取值(1, 2, or 3)
# tween 渐变函数
#pyautogui.click(x=None, y=None, clicks=1, interval=0.0, button='left', duration=0.0, tween=pyautogui.linear)
# 鼠标相对移动 ,向下移动
pyautogui.moveRel(None, 10)
pyautogui.moveRel(xOffset=None, yOffset=10,duration=0.0, tween=pyautogui.linear)
# 鼠标当前位置0间隔双击
#pyautogui.doubleClick()
pyautogui.doubleClick(x=None, y=None, interval=0.0, button='left', duration=0.0, tween=pyautogui.linear)
# 鼠标当前位置3击
#pyautogui.tripleClick()
pyautogui.tripleClick(x=None, y=None, interval=0.0, button='left', duration=0.0, tween=pyautogui.linear)
#右击
pyautogui.rightClick()
#中击
pyautogui.middleClick()
# 用缓动/渐变函数让鼠标2秒后移动到(500,500)位置
# use tweening/easing function to move mouse over 2 seconds.
pyautogui.moveTo(x=500, y=500, duration=2, tween=pyautogui.easeInOutQuad)
#鼠标拖拽
pyautogui.dragTo(x=427, y=535, duration=3,button='left')
#鼠标相对拖拽
pyautogui.dragRel(xOffset=100,yOffset=100,duration=,button='left',mouseDownUp=False)
#鼠标移动到x=1796, y=778位置按下
pyautogui.mouseDown(x=1796, y=778, button='left')
#鼠标移动到x=2745, y=778位置松开(与mouseDown组合使用选中)
pyautogui.mouseUp(x=2745, y=778, button='left',duration=5)
#鼠标当前位置滚轮滚动
pyautogui.scroll()
#鼠标水平滚动(Linux)
pyautogui.hscroll()
#鼠标左右滚动(Linux)
pyautogui.vscroll()

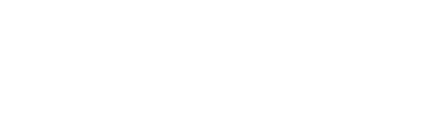



👍
赞